Os HDs externos, mais comumente do tipo USB 3.0, são bastante intuitivos e úteis para o uso diário do computador. Mas, às vezes, seu PC não o reconhece quando você o conecta, mesmo depois de confirmar a conexão bem-sucedida.
Um HD externo é simplesmente um disco rígido magnético (HD) ou um dispositivo de armazenamento de estado sólido (SSD), que você conecta ao computador fora do seu gabinete, em vez de instalá-lo internamente.
Os discos rígidos estão entre as poucas partes móveis dos computadores modernos, tendo uma grande probabilidade de desenvolver problemas, especialmente em notebooks!
Discos rígidos externos são especialmente propensos à falhas devido ao uso frequente de forma indevida, drivers desatualizados, software incompatível em diferentes sistemas operacionais, conexão e desconexão frequentes e, no caso de discos externos ou USB, ejeção insegura.
Como um dispositivo portátil que você pode carregar para todo lugar, seu HD externo é exposto a vibrações físicas constantes que podem causar problemas como a unidade não ser reconhecida no Windows.
Quando o seu disco externo não é reconhecido pelo sistema operacional, não permite acesso aos dados existentes ou salvar novas informações, geralmente é devido aos fatores acima. Fazer com que seu HD externo volte a ser reconhecido, e sem perder seus dados, requer um processo metódico de eliminação e correções de diferentes níveis.
POR QUE MEU HD EXTERNO NÃO ESTÁ SENDO RECONHECIDO NO WINDOWS?
Conforme explicado acima, existem muitos motivos relacionados ao software e problemas de hardware que fazem com que o Windows não consiga ler os dados do HD externo.
Nesta matéria contaremos tudo sobre esse problema e como corrigi-lo. Podem haver muitos motivos pelos quais um HD externo não é reconhecido pelo sistema operacional:
- A porta USB do seu PC está morta ou morrendo.
- Você tem drivers ausentes em seu dispositivo.
- Existem problemas de partição no HD externo.
- O disco rígido está usando um sistema de arquivos incorreto.
- O PC não está fornecendo energia.
- O invólucro perdeu a conexão.
- O próprio disco rígido está morto.
Vamos descobrir como diagnosticar e consertar todas essas possíveis causas para a unidade não aparecer no seu PC ou Mac. Para cada um dos motivos mencionados acima, existem maneiras de descobrir se esse é o problema exato
Você pode passar horas e não encontrar a resposta. Experimente essas soluções alternativas, e veja se o problema do disco rígido externo não ser detectado no Windows 11/10/8/7 foi resolvido, antes de contratar um especialista em recuperação de dados ou descartar o HD externo como morto.
1. CERTIFIQUE-SE DE QUE SEU HD EXTERNO ESTÁ LIGADO

Antes de mais nada, verifique se o HD externo está ligado adequadamente. Se ele tiver uma fonte de alimentação, como é o caso de algumas unidades maiores, certifique-se de que ele esteja conectado e funcionando. Caso contrário, ele não aparecerá no Windows.
Eu sei, eu sei, mas me escute: só porque você conectou a unidade ao computador, não significa que ela está necessariamente recebendo a energia de que precisa. Enquanto algumas unidades podem funcionar somente com a energia da porta USB do seu computador, outras (especialmente unidades maiores que não se destinam a ser portáteis, como o Western Digital My Book) podem exigir energia elétrica para ligar.
Se sua unidade veio com uma fonte de alimentação, mas você não o conectou, tente conectá-lo (e pressionando o botão liga / desliga, se houver). Se ele veio com dois plugues USB, certifique-se de que ambos estejam conectados ao PC. Com um pouco de sorte, sua unidade aparecerá normalmente assim que receber a energia de que precisa.
Esta é uma etapa preliminar, mas ainda assim vale a pena verificar. Quase todos os discos rígidos externos não requerem uma fonte de alimentação separada – eles recebem energia via USB. No entanto, algumas unidades externas de desktop têm cabos de alimentação dedicados ou, pelo menos, um interruptor de alimentação físico.
Se este for o caso e seu HD externo não estiver aparecendo, você pode ter um problema com o cabo de alimentação do dispositivo. Tente conectá-lo à outra tomada elétrica ou troque o cabo, se possível. Verifique se há sinais de atividade, como luzes piscando na unidade ou movimento dentro da unidade, antes de prosseguir.
Supondo que sua unidade seja ligada, mas ainda não apareça, reveja os pontos abaixo na sequência.
2. CONECTE O HD EM OUTRA PORTA USB E EM OUTRO PC

Um dos problemas mais comuns que impedem os sistemas Windows de acessar unidades de armazenamento externas são as conexões físicas ruins.
Não importa o tamanho do seu HD externo, às vezes o problema é o próprio cabo USB. Você pode estar tentando conectar o tipo errado de cabo ou o ele pode estar danificado. Se o seu computador não reconhecer o seu disco rígido externo, tente trocar o cabo USB de dados. Se os cabos de alimentação e USB estiverem em boas condições e funcionando como deveriam, você verá uma luz indicadora e, se não for um SSD, ouvirá a unidade girando.
Se você usar um hub USB externo para aumentar o número de portas disponíveis, o dispositivo pode ocasionalmente desligar o dispositivo através do gerenciamento de energia ou ter problemas de compatibilidade. Em vez de conectar vários dispositivos a um hub USB, você deve conectar seu HD externo diretamente em sua própria porta USB do seu PC. Se todas as suas portas estiverem cheias, desconecte o hub USB e conecte sua unidade removível para descobrir se o Windows o detecta.
Se a unidade ainda não estiver funcionando, desconecte-a e tente uma porta USB diferente. É possível que a porta em questão esteja falhando, ou apenas não tem energia suficiente para energizar o HD. Se estiver conectado a uma porta USB 3.0, tente uma porta USB 2.0.
Se o HD não aparecer no Gerenciamento de disco, mesmo depois de tentar estas duas etapas, é difícil saber ao certo se o HD externo está danificado ou se o seu computador está com problemas. Se você tiver outro computador por perto, tente conectar o HD externo nele para verificar se o disco foi detectado.
Se você tem um Mac e um PC, recomendo ligá-lo em um computador que execute outro sistema operacional. Por exemplo, se você não conseguir que a unidade apareça em um PC com Windows, tente conectá-la a um Mac. É possível que o seu HD não esteja formatado para o computador que você está tentando usar. O Windows utiliza os sistemas de arquivos NTFS e exFAT, o Mac APFS, HFS+ e também o exFAT.
Se o HD não funcionar em nenhum computador ao qual você o conecte, a própria unidade provavelmente está morta e você precisará substituí-la. Ao tentar ligar o HD em outra máquina, certifique-se de verificar se ela aparece na janela Gerenciamento de Disco do computador, conforme explicado acima.
Mesmo se estiver funcionando, a unidade pode não aparecer no painel Este Computador do explorador de arquivos se não tiver um volume que o Windows possa identificar.
3 - DESLIGUE A ECONOMIA DE ENERGIA USB
Uma das causas mais comuns de problemas de conectividade USB é uma fonte de alimentação insuficiente. Isto também pode acontecer quando você liga um HD USB 3.0 em uma porta USB 2.0.
Os computadores são projetados para desligar dispositivos USB após um período de inatividade, mesmo quando eles ainda estão conectados. Quando o computador executa esta ação sem perguntar, seus HDs externos geralmente não têm energia suficiente para manter a conexão com o dispositivo. E você acaba com um dispositivo desconectado.
Você pode desligar facilmente esse recurso de economia de energia do Windows seguindo estes passos:
- Acesse o Painel de controle e vá até Opções de energia.
- Clique em Alterar configurações do plano.
- Clique em Alterar configurações de energia avançadas.
- Vá até as configurações de USB e selecione Configuração de suspensão seletiva de USB.
- Clique em Desativado e depois em Aplicar.
4. VERIFIQUE A UNIDADE NO GERENCIAMENTO DE DISCO
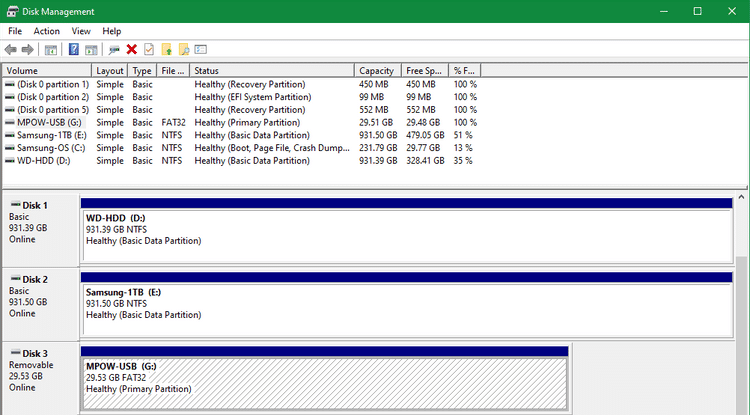
Você deve primeiro verificar se o Windows detecta o HD externo quando você o conecta. Conecte a unidade removível ao computador, se ainda não tiver feito isto.
Em seguida, abra a ferramenta Gerenciamento de disco . Para fazer isso, pressione Win + X (ou clique com o botão direito do mouse no botão Iniciar) para abrir o menu Usuário avançado e selecione Gerenciamento de disco na lista. Você também pode abrir a caixa de diálogo Executar com Win + R e digitar diskmgmt.msc para abrir este utilitário.
Como o nome sugere, o Gerenciamento de disco permite que você veja todos os discos conectados ao seu computador. Ele permite que você veja tamanhos, partições e outras informações do disco. Você deve ver sua unidade externa listada na janela Gerenciamento de Disco, provavelmente abaixo do disco primário e de quaisquer discos secundários.
Mesmo que não apareça na janela Meu Computador porque não contém nenhuma partição, ele deve aparecer aqui como um volume removível. Se você enxergar a unidade aqui, pule para a seção 5 abaixo se precisar que o HD apenas funcione, mas não precise dos arquivos existentes no disco.
Lá, você particionará e / ou formatará sua unidade adequadamente para que o Windows possa acessá-la, lembrando que este procedimento irá apagar as informações armazenadas. Se você precisar dos dados, será necessário procurar uma empresa de recuperação de dados.
Se a sua unidade externa ainda não estiver aparecendo no Gerenciamento de Disco, continue. Você precisará determinar por que sua unidade não é reconhecida. É possível que você tenha um problema de hardware, um problema de driver ou uma unidade morta.
4. SOLUCIONAR PROBLEMAS COM O DRIVER DO DISPOSITIVO

Se a unidade aparecer em outros computadores – ou se você não tiver outro computador por perto para testá-la – o Windows pode ter um problema de driver com o seu dispositivo. Você pode verificar isso usando o Gerenciador de dispositivos.
Você encontrará um atalho para o Gerenciador de Dispositivos no mesmo menu Win + X mencionado anteriormente. Você também pode inserir devmgmt.msc na caixa de diálogo Executar para abri-lo.
No Gerenciador de dispositivos, expanda a categoria Unidades de disco e verifique se há dispositivos com um ponto de exclamação amarelo próximo a eles. É uma boa ideia verificar também a seção de controladores Universal Serial Bus .
Se você vir o símbolo de erro para qualquer entrada, esse dispositivo tem um problema de driver. Clique com o botão direito no dispositivo com o problema, selecione Propriedades e verifique a mensagem de erro em Status do dispositivo . Esta informação pode ajudá-lo a resolver o problema.
Exploramos como corrigir o erro “Este dispositivo não pode ser iniciado (Código 10)” , bem como correções para “Dispositivo USB desconhecido”, que fornecem boas etapas na solução de problemas com drivers. No entanto, existem algumas etapas adicionais que você pode seguir se esses guias não funcionarem para o seu problema.
Os problemas com drivers podem ser difíceis de corrigir. Se o problema começou recentemente, tente executar a Restauração do Sistema para reverter as alterações. Se isso não ajudar, você pode clicar com o botão direito do mouse no dispositivo afetado no Gerenciador de dispositivos e usar o botão “Atualizar Driver” para instalar um driver atualizado.
No entanto, este procedimento raramente encontrará um novo driver para dispositivos genéricos como HDs USB. Em vez disso, você pode querer verificar o site do fabricante para baixar um driver específico para seu disco rígido externo.
A guia Driver que aparece no menu Propriedades de cada dispositivo no Gerenciador de dispositivos tem algumas outras opções. Reverter driver reverterá todas as atualizações de driver recentes (se aplicável), o que provavelmente não terá efeito se a restauração do sistema não funcionar.
Como recurso final, você pode usar o botão Desinstalar dispositivo para remover o dispositivo do sistema. Após a reinicialização, o Windows irá reinstalar o driver e configurá-lo corretamente quando você reconectar a unidade.
5. CRIE UM NOVO VOLUME DE UNIDADE

ATENÇÃO: Os procedimentos a seguir destruirão os dados existentes, e são para casos onde você comprou um HD novo e não tem nada gravado nele. Se for um HD antigo e precisar dos arquivos, procure ajuda especializada.
Se sua unidade está ligada, mas ainda não aparece no Gerenciamento de Disco, role para baixo para ver se o disco aparece na lista. Em caso afirmativo, certifique-se de que esteja online e formatado. Se estiver offline, clique com o botão direito no nome do disco (por exemplo, “Disco 2”) e escolha Online .
Se o seu HD externo apareceu no Gerenciamento de disco, ou se uma das etapas de solução de problemas acima fez o Windows detectá-lo, você está pronto para inicializar a unidade para que possa ser usada.
Se sua unidade removível mostrar apenas espaço não alocado, você precisará criar uma nova partição nela. Isso permite que o Windows e outros sistemas operacionais usem o dispositivo.
Se o disco não tiver sido formatado (aparecerá “Não alocado” sob uma barra preta), clique com o botão direito e escolha Novo Volume Simples. Isso também resolverá o problema se a unidade foi formatada para outro sistema operacional.
Esteja avisado que a formatação apagará todos os dados da unidade, portanto, continue apenas se tiver certeza de que não precisa de nenhum dados gravado no HD.
Se a sua unidade estiver particionada (o que significa que contém algo diferente de apenas espaço não alocado ) e você ainda não consegue enxergá-la no Windows, verifique se ela tem uma letra atribuída para a unidade. Isso deve acontecer automaticamente, mas se você removeu manualmente a letra da unidade por algum motivo, o volume pode não estar acessível no Windows.
Para alterar a letra da unidade, clique com o botão direito na partição da unidade removível e selecione Alterar letra da unidade e caminhos . Caso o dispositivo ainda não tenha uma letra, clique em Adicionar e escolha uma. Se isso acontecer, clique em Alterar e tente outro.
Assim que a unidade tiver uma partição, você poderá vê-la neste PC e usá-la normalmente.
6. FORMATE O HD EXTERNO

Se a unidade parece estar configurada corretamente, mas o Windows ainda não consegue acessá-la, provavelmente ela está particionada com um sistema de arquivos diferente.
ATENÇÃO: Os procedimentos a seguir destruirão os dados existentes, e são para casos onde você comprou um HD novo e não tem nada gravado nele. Se for um HD antigo e precisar dos arquivos, procure ajuda especializada.
Por exemplo, você pode ter formatado a unidade com o sistema de arquivos ext4 do Linux ou APFS em um Mac. O Windows não consegue ler esses sistemas de arquivos. Portanto, você precisará reformatar a unidade com um sistema de arquivos que o Windows possa acessar, como NTFS, exFAT ou o FAT32 mais antigo, para que o Windows o reconheça.
Para reformatar uma partição no utilitário Gerenciamento de disco, clique com o botão direito e selecione Formatar .
Observe que a formatação apagará todos os arquivos da unidade , portanto, você deve copiar todos os arquivos importantes existentes para outro dispositivo antes de continuar. Se a unidade estiver formatada para uso em uma máquina Linux ou Mac, conecte-a em um computador com esse sistema operacional para fazer backup dos arquivos antes de formatá-la.
Ao formatar, você pode dar um novo nome à unidade, se desejar. Deixe o tamanho da unidade de alocação como padrão, e escolha a opção de formatação rápida. Mais importante, você precisará selecionar um sistema de arquivos . Qual você deve escolher depende do tipo de computador onde ele será conectado e o uso que você faz do HD.
QUAL SISTEMA DE ARQUIVOS DEVO ESCOLHER?

O FAT32 não pode salvar arquivos com mais de 4 GB e suporta apenas volumes de até 2 TB. O principal motivo para usar o FAT32 é que ele funciona com praticamente qualquer dispositivo, como câmeras, reprodutores de mídia, consoles de jogos e muito mais.
O exFAT é um sucessor mais moderno do FAT32. Ele não é tão popular como o FAT32, mas está livre das restrições de tamanho de arquivos do formato antigo. O exFAT também tem um desempenho mais rápido. Recomendamos o exFAT se você precisar usar o HD externo em computadores Windows e Mac, pois ele funcionará com os dois sistemas operacionais.
A outras opção é o NTFS. Este é o padrão em sistemas de arquivos para Windows, mas no Mac ele funcionará apenas em modo leitura, e você não poderá gravar nada no seu disco. Mas se você planeja usar o disco com outras máquinas, escolha exFAT.
REMOVA E TESTE O HD FORA DO CASE

Se nenhuma das opções acima funcionar, você pode tentar remover o HD interno do case plástico e testá-lo de outra maneira. Os componentes do adaptador que converte essa unidade SATA em USB podem falhar, o que significa que a unidade pode funcionar se você conectá-la de outra forma.
NOTA: Este procedimento poderá invalidar a garantia do produto. E alguns modelos de HD externo tem em seu interior um disco USB nativo (sem adaptador SATA-USB).
Se você tiver um PC de mesa disponível e conhecimento técnico, poderá abri-lo e conectar o disco rígido interno diretamente em uma das portas SATA da placa-mãe. Se for um notebook, compre um dock station ou gabinete adaptador SATA-para-USB externo. Conecte sua unidade a ele e, em seguida, conecte-o ao PC via USB.
Se funcionar, seu gabinete antigo ou sua fonte de alimentação podem estar queimados e ser a causa do problema. Agora sua unidade externa foi reconhecida e está aparecendo novamente!
Seguir este processo quando os HDs externos não aparecem deve resolver a maioria dos problemas de reconhecimento de disco que você encontrará. Se você experimentou a unidade com vários computadores, e ela nunca aparece na janela Gerenciamento de Disco após essas etapas, a unidade provavelmente está morta.
Se mesmo com todas estas dicas seu HD externo não é reconhecido, chegou a hora de procurar uma empresa de recuperação de HD que possa recuperar os seus dados. Com a E-Recovery você terá as maiores de restaurar os seus arquivos perdidos. Faça uma cotação conosco para saber quanto custará o serviço.
