Recuperação de HD Externo? Nós Recuperamos!
✅ Mais de 8300 Casos Resolvidos
✅ Orçamento Gratuito
✅ Retirada Gratuita por Motoboy
✅ Envio Gratuito por Sedex
✅ 95% dos casos resolvidos
✅ 99% de avaliações positivas no Google
Recuperar HD externo significa resgatar arquivos importantes perdidos devido a falhas, danos ou exclusão acidental no seu disco rígido. Com técnicas especializadas e tecnologia avançada, é possível acessar arquivos importantes e restaurá-los com segurança. o!
POR QUE OS DADOS SÃO PERDIDOS?
- Exclusão Acidental: Apagou algo sem querer? Acontece com os melhores de nós!
- Formatação: Formatou o HD por engano ou para resolver outro problema? Seus dados podem ainda estar lá!
- Danos Físicos: Quedas, impactos ou exposição a líquidos podem danificar o HD, tornando os dados inacessíveis.
- Falhas Lógicas: Corrupção de arquivos, setores defeituosos ou vírus podem comprometer seus dados.
Em alguns casos, o HD externo em si pode estar danificado, impedindo o acesso aos seus arquivos. Recuperar Dados de um HD externo envolve o reparo temporário do dispositivo, como a substituição de componentes danificados ou a recuperação de setores defeituosos, permitindo que consigamos recuperar os seus dados.
Com anos de experiência e tecnologia de ponta, a E-RECOVERY é especialista em recuperar dados de HDs externos. Nossa equipe altamente qualificada está pronta para te ajudar a recuperar seus arquivos que são tão importantes para você. Não importa a causa da perda de dados, estamos aqui para encontrar uma solução!
Não perca mais tempo! Entre em contato conosco hoje mesmo e descubra como podemos te ajudar a recuperar seus dados de HD externo. A E-RECOVERY está ao seu lado para trazer de volta o que você pensou ter perdido para sempre!
solicitar orçamento
Ronaldo Miyata (Engenheiro de São Paulo/SP) – HD Seagate de 500 GB inacessível, causado por bad blocks na mídia magnética.
Oscar Sajovic (Médico de São Paulo/SP) – SSD Adata de 240 GB não reconhecido, causado por células de memória deterioradas.
POR QUE A E-RECOVERY É A SUA MELHOR OPÇÃO?

Na E-Recovery, entendemos a importância dos seus dados. Nossa equipe de especialistas está pronta para te ajudar a recuperar fotos, vídeos, documentos e tudo o que você precisa, com o máximo de profissionalismo e sigilo.
EXPERIÊNCIA E REPUTAÇÃO: Para sua segurança e tranquilidade, certifique-se de que a empresa em vista possui experiência comprovada em recuperação de dados e boa reputação no mercado em sites como Reclame Aqui. A E-Recovery é uma das mais confiáveis empresas de recuperação de dados, conforme avaliação dos nossos clientes:
- 82 comentários no Google com avaliação 4.9 / 5.0 ⭐⭐⭐⭐⭐
- 54 depoimentos de empresas no site
- 43 depoimentos de pessoas físicas no site
- Grandes organizações como Coca-Cola Femsa, Embracon, UOL Diveo, Assaí, SBPC, Mash, Politran, IBEP, Olitel, Seicho-no-Iê e Minha Vida confiaram na E-RECOVERY, você também pode confiar!
TECNOLOGIA DE PONTA: Investimos constantemente em equipamentos e softwares de última geração, como o PC-3000 da Ace Laboratory, para garantir o máximo de sucesso na recuperação dos seus dados.
PROFISSIONAIS ESPECIALIZADOS: Nossa equipe é formada por especialistas com anos de experiência em recuperação de dados, prontos para lidar com os casos mais complexos.
SIGILO E SEGURANÇA: Seus dados são tratados com o mais alto nível de confidencialidade e segurança durante todo o processo.
Não deixe seus documentos e memórias se perderem para sempre! Entre em contato conosco e recupere seus dados com a E-Recovery.
Dúvidas? Ligue 11-3422-0066!
INICIAR RECUPERAÇÃO DE DADOS DE HD EXTERNO

Não deixe seus dados se perderem para sempre! Envie seu HD para a E-Recovery e deixe nossos especialistas recuperarem seus arquivos com segurança e eficiência. Não espere mais, envie seu HD hoje mesmo e comece a recuperar seus dados já!
O QUE CAUSA A PERDA DE DADOS EM HD EXTERNOS? 🤔
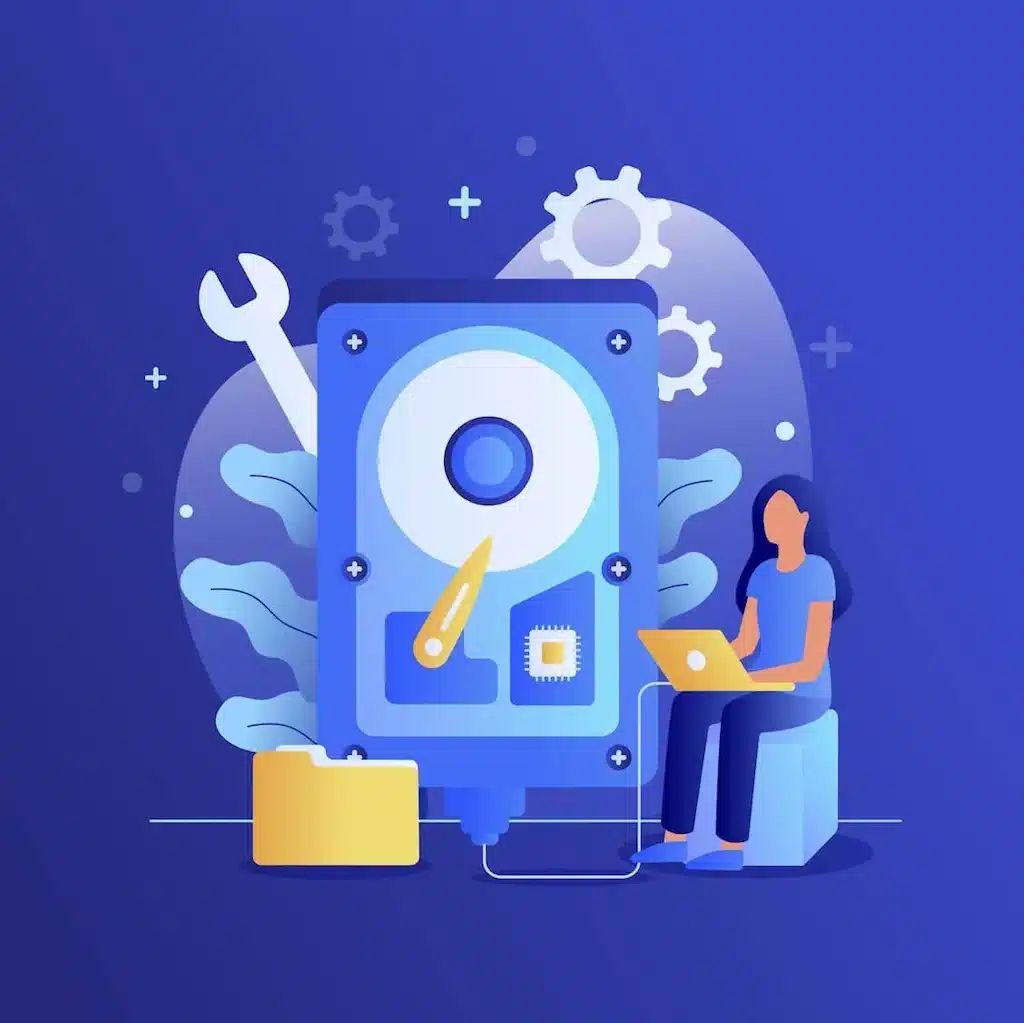
Perder dados de um HD externo é um pesadelo que pode acontecer com qualquer um. Seja por falha física, corrupção de arquivos, formatação acidental ou até mesmo desastres naturais, a sensação de impotência ao ver seus arquivos importantes inacessíveis é angustiante. As causas mais comuns de perda de dados em HDs externor são:
- Falhas Físicas: Danos no disco rígido, como quedas, impactos, exposição à água ou poeira, podem causar perda de dados irreparável.
- Corrupção de Arquivos: Erros no sistema de arquivos, setores defeituosos, vírus ou desligamentos incorretos do computador podem corromper arquivos, tornando-os inacessíveis.
- Formatação Acidental: Formatar o HD externo por engano apaga todos os dados armazenados nele.
- Exclusão Acidental: Apagar arquivos importantes por engano é um erro comum, mas felizmente, muitas vezes é possível recuperá-los.
- Desastres Naturais: Incêndios, inundações ou outros desastres naturais podem danificar gravemente o HD externo e seus dados.
- Falhas Lógicas: Problemas no sistema operacional, drivers desatualizados ou conflitos de software podem levar à perda de dados.
- Roubo ou Perda: Em casos de roubo ou perda do HD externo, a recuperação de dados se torna ainda mais desafiadora.
COMO RECUPERAMOS DADOS DE HD EXTERNO?
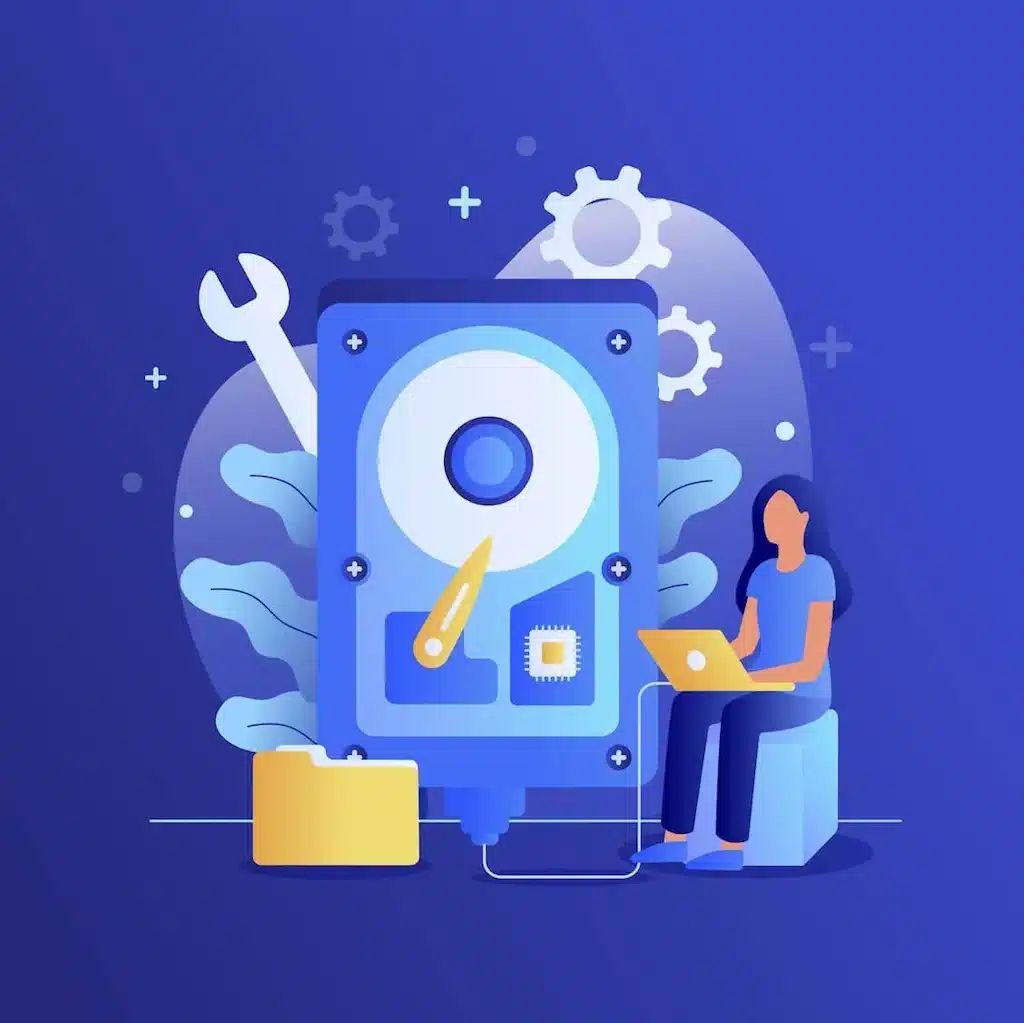
Quando seu HD externo sofre danos, sejam eles lógicos ou físicos, a E-Recovery entra em cena com um arsenal de técnicas e equipamentos de ponta para resgatar seus dados preciosos.
EM CASO DE DANOS LÓGICOS:
- Diagnóstico preciso: Utilizamos softwares especializados para identificar a causa da perda de dados, como corrupção de arquivos, falhas no sistema de arquivos ou exclusão acidental.
- Recuperação não invasiva: Através de ferramentas avançadas de recuperação de dados, acessamos o HD externo sem a necessidade de abri-lo, garantindo a integridade dos seus dados.
EM CASO DE DANOS FÍSICOS:
- Ambiente controlado: Nosso laboratório possui um ambiente com controle de poeira e temperatura, essencial para evitar contaminação durante o processo de recuperação.
- Abertura precisa: Com ferramentas específicas, abrimos o HD externo com cuidado para acessar os componentes internos, como os discos magnéticos e a cabeça de leitura/gravação.
- Remapeamento de setores: Em casos de setores defeituosos, realocamos os dados para áreas saudáveis do disco, permitindo o acesso aos arquivos.
- PC-3000 da Ace Laboratory: Este equipamento de última geração permite o diagnóstico e reparo de falhas eletrônicas e mecânicas no HD externo, possibilitando a leitura dos dados mesmo em casos de danos graves.
- USB Stabilizer da DeepSpar: Em casos de instabilidade na conexão USB, este equipamento garante uma transferência de dados segura e confiável, maximizando as chances de recuperação.
EM AMBOS OS CASOS:
- Profissionais experientes: Nossa equipe de especialistas possui anos de experiência em recuperação de dados, garantindo um serviço de alta qualidade e eficiência.
- Tecnologia de ponta: Investimos constantemente em equipamentos e softwares de última geração para oferecer as melhores soluções em recuperação de dados.
- Sigilo e segurança: Seus dados são tratados com o máximo de confidencialidade e segurança durante todo o processo.
Na E-Recovery, seu HD externo está em boas mãos! Confie em quem tem expertise e tecnologia para recuperar seus dados, mesmo nos casos mais desafiadores.
DEPOIMENTOS DE CLIENTES
Agilidade na análise!
Flexibilidade na negociação!
Prazo de recuperação cumprido!
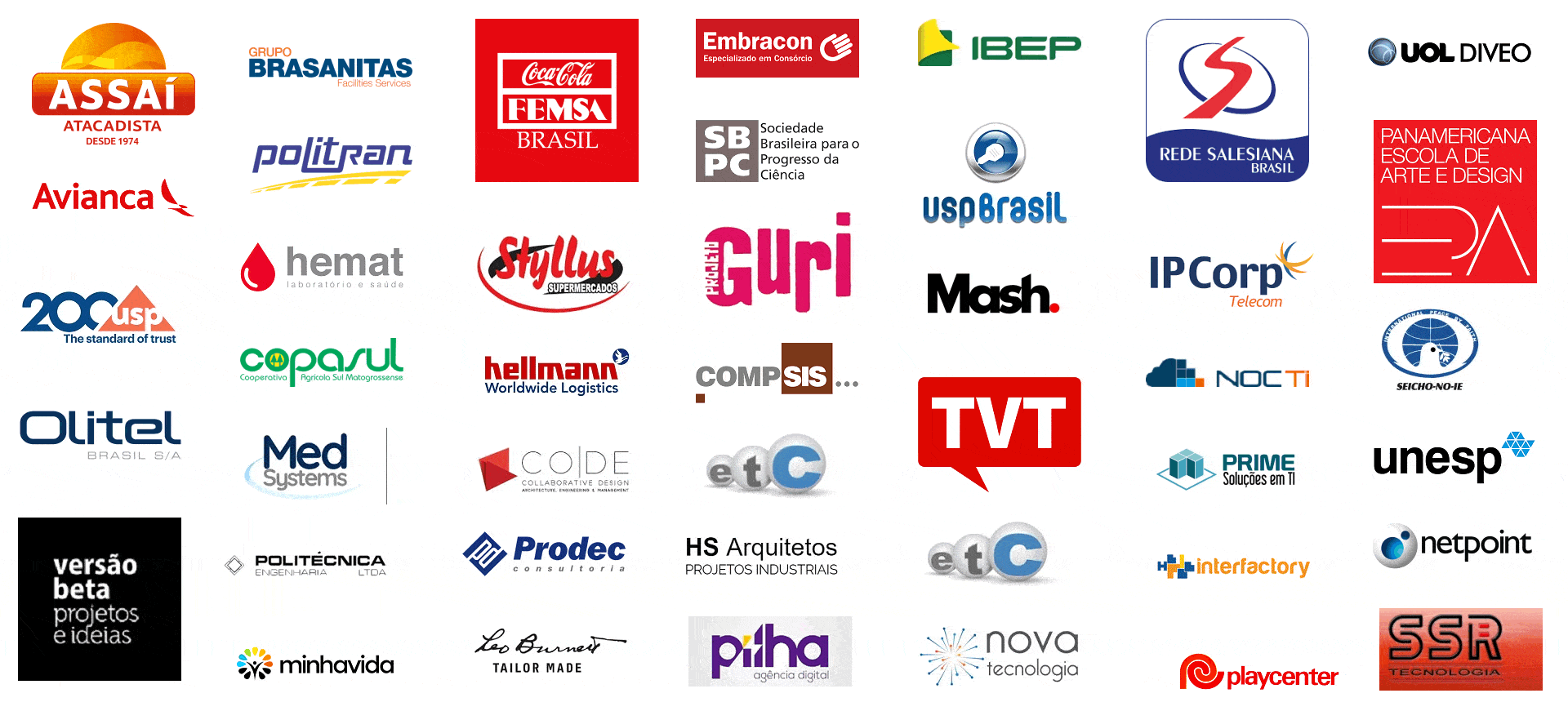
POR QUE ESCOLHER A E-RECOVERY PARA RECUPERAR DADOS DE HD EXTERNO?
Horário Estendido (Vila Mariana)
Horário estendido de segunda à sexta-feira (08:00 - 20:00 horas) e aos sábados (08:00 - 14:00 horas) para entrega e retirada de dispositivos na recepção do Edifício Berkeley na matriz Vila Mariana.
5 Endereços em São Paulo/SP
Seis endereços nos principais bairros de São Paulo/SP. Independente do local de entrega do dispositivo, a sua retirada deverá ser feita exclusivamente na nossa matriz Vila Mariana.
Retirada Gratuita por Motoboy
Retirada gratuita por motoboy na cidade de São Paulo/SP dentro do centro expandido. A retirada posterior do dispositivo deverá ser feita exclusivamente na nossa matriz Vila Mariana.
Envio Gratuito por Sedex Reverso
Postagem gratuita para envio de HD e SSD (não RAID) por Sedex Reverso, válido para todo o Estado de SP, PR, MG e RJ. Os custos de devolução serão de responsabilidade do cliente.
Tecnologia Avançada
Com a utilização de ferramentas sofisticadas da Ace Labs e DeepSpar, podemos analisar, diagnosticar e recuperar seus dados, independentemente da complexidade da falha do seu dispositivo.
Privacidade dos Dados (NDA)
Entendemos a sensibilidade dos seus dados. Nosso processo de recuperação é projetado para garantir a máxima segurança e confidencialidade, assegurando que suas informações permaneçam privadas.
Experiência Comprovada
Com 17 anos de experiência no setor, somos especialistas em recuperação de dados. Nossa equipe altamente qualificada emprega as mais recentes técnicas e tecnologias para garantir os melhores resultados.
Preços Transparentes
A transparência é fundamental na E-Recovery. Fornecemos orçamentos claros e detalhados antes de iniciar qualquer trabalho e não cobramos valores antecipados, exceto casos muito específicos.
RECUPERAÇÃO DE DADOS DE HD EXTERNO EM 4 ETAPAS
Envie seu Dispositivo
Você pode trazer o seu dispositivo pessoalmente, ou enviá-lo via Sedex ou motoboy.
Diagnóstico Gratuito
Após avaliação do seu dispositivo, você saberá o custo e prazo para a recuperação dos dados.
Recuperação de Dados
Faremos tudo que for tecnicamente possível para recuperar os seus arquivos perdidos.
Entrega dos Arquivos
Após validação, os dados serão devolvidos via nuvem, ou gravados em outro HD.
INICIAR RECUPERAÇÃO DE DADOS DE HD EXTERNO

Não deixe seus dados se perderem para sempre! Envie seu HD para a E-Recovery e deixe nossos especialistas recuperarem seus arquivos com segurança e eficiência. Não espere mais, envie seu HD hoje mesmo e comece a recuperar seus dados já!
Palavras-Chaves: recuperar hd externo, recuperação de dados hd externo, recuperar dados hd externo, recuperação hd externo danificado, recuperar arquivos hd externo, recuperar hd externo formatado, recuperar hd externo não reconhecido, recuperar hd externo após queda, recuperar hd externo com bad blocks, recuperar hd externo sem formatar, recuperar hd externo queimado, recuperar hd externo com vírus, recuperar hd externo preço, recuperar hd externo online, software para recuperar hd externo, empresa de recuperação de hd externo, recuperar hd externo seagate, recuperar hd externo western digital, recuperar hd externo toshiba, recuperar hd externo samsung
COMO RECUPERAR DADOS DE HD EXTERNO QUE ACENDE A LUZ, MAS NÃO RECONHECE?
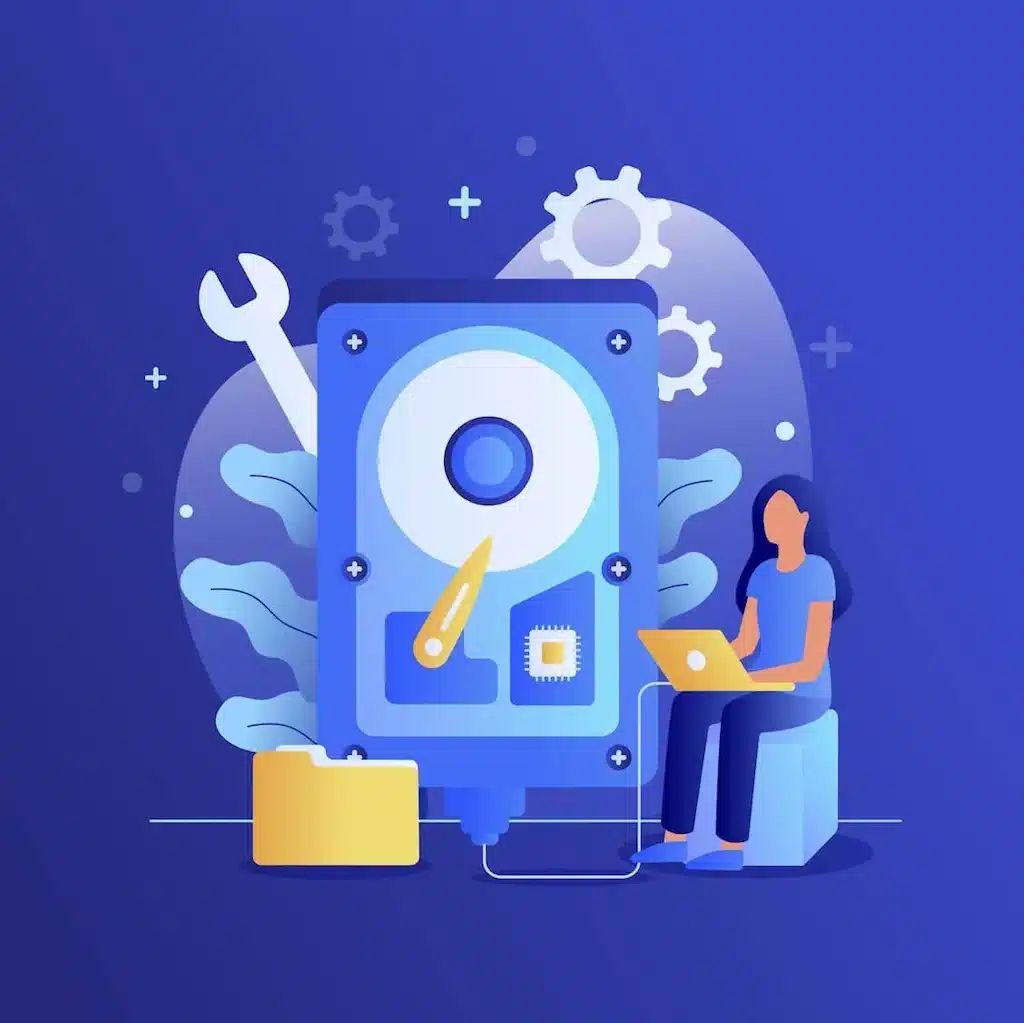
A frustração de conectar seu HD externo, ver a luz acender, mas o dispositivo não ser reconhecido pelo computador é algo que muitos usuários já experimentaram. Afinal, o HD externo é uma ferramenta essencial para armazenar e transportar dados importantes, e quando ele falha, a preocupação com a perda de informações é inevitável.
Causas Comuns do Problema
Analisando os cinco primeiros resultados da pesquisa no Google para o termo “hd-externo-acende-luz-mas-nao-reconhece”, podemos identificar algumas causas comuns e soluções propostas:
1. Falhas de Conexão e Energia
- Cabo USB com defeito ou mal conectado: O cabo USB é o elo entre o HD externo e o computador. Um cabo danificado ou mal encaixado pode impedir a comunicação e o fornecimento de energia adequados.
- Portas USB com defeito ou energia insuficiente: As portas USB do computador podem estar danificadas ou não fornecer energia suficiente para o HD externo, especialmente se ele for de alta capacidade ou exigir mais energia.
- Hub USB com problemas: Se você estiver usando um hub USB para conectar o HD externo, ele pode estar com defeito ou sobrecarregado, impedindo o reconhecimento do dispositivo.
2. Drivers Desatualizados ou Conflitantes
- Drivers do HD externo desatualizados: Os drivers são softwares que permitem a comunicação entre o HD externo e o sistema operacional. Drivers desatualizados podem causar incompatibilidades e impedir o reconhecimento do dispositivo.
- Conflitos com outros drivers: Outros dispositivos conectados ao computador podem ter drivers que entram em conflito com os do HD externo, causando problemas de reconhecimento.
3. Problemas no Sistema de Arquivos
- Sistema de arquivos não reconhecido pelo sistema operacional: O HD externo pode estar formatado com um sistema de arquivos que o sistema operacional do seu computador não reconhece, como ext4 (Linux) em um computador Windows.
- Corrupção no sistema de arquivos: O sistema de arquivos do HD externo pode estar corrompido devido a desligamentos incorretos, vírus ou outros fatores, impedindo o acesso aos dados e o reconhecimento do dispositivo.
4. Falhas no Hardware
- Falha no HD externo: O próprio HD externo pode estar com defeito no disco rígido, na placa lógica ou em outros componentes internos, impedindo seu funcionamento e reconhecimento.
- Falha na placa lógica: A placa lógica é responsável por controlar o funcionamento do HD externo. Danos na placa lógica podem causar diversos problemas, incluindo a falta de reconhecimento.
5. Outras Causas
- Configurações incorretas no BIOS: O BIOS (Basic Input/Output System) é um firmware que controla o hardware do computador durante a inicialização. Configurações incorretas no BIOS podem impedir o reconhecimento de dispositivos USB, incluindo HDs externos.
- Conflitos com softwares de segurança: Alguns softwares de segurança podem bloquear o acesso a dispositivos USB, incluindo HDs externos, por motivos de segurança.
- Vírus e malware: Vírus e malware podem danificar o sistema de arquivos do HD externo ou interferir em sua comunicação com o computador, causando problemas de reconhecimento.
Soluções Passo a Passo
1. Verificando Conexões e Energia
- Teste diferentes cabos USB: Experimente conectar o HD externo com outro cabo USB para descartar a possibilidade de um cabo com defeito.
- Teste diferentes portas USB: Conecte o HD externo em diferentes portas USB do computador, incluindo as portas traseiras que geralmente são mais estáveis.
- Evite hubs USB: Se possível, conecte o HD externo diretamente a uma porta USB do computador, sem usar hubs USB.
- Verifique a fonte de alimentação: Se o HD externo tiver uma fonte de alimentação externa, certifique-se de que ela esteja conectada corretamente e funcionando.
2. Atualizando e Gerenciando Drivers
- Atualize os drivers do HD externo: Acesse o site do fabricante do HD externo e baixe os drivers mais recentes compatíveis com o seu sistema operacional.
- Verifique conflitos de drivers: Use o Gerenciador de Dispositivos do Windows para verificar se há conflitos de drivers. Se houver, desative ou desinstale os drivers conflitantes.
3. Lidando com Problemas no Sistema de Arquivos
- Verifique o sistema de arquivos: Use o Gerenciador de Disco do Windows para verificar o sistema de arquivos do HD externo. Se ele não for reconhecido, você pode tentar formatá-lo com um sistema de arquivos compatível, como NTFS para Windows ou exFAT para compatibilidade com Windows e macOS.
- Recupere dados de um sistema de arquivos corrompido: Se o sistema de arquivos estiver corrompido, você pode tentar usar softwares de recuperação de dados para recuperar seus arquivos antes de formatar o HD externo.
4. Lidando com Falhas no Hardware
- Teste o HD externo em outro computador: Conecte o HD externo em outro computador para verificar se o problema é com o dispositivo ou com o seu computador.
- Substitua a placa lógica (se aplicável): Se o problema for na placa lógica, você pode tentar substituí-la por uma compatível. No entanto, isso requer conhecimento técnico e pode ser arriscado.
- Recorra a serviços especializados de recuperação de dados: Se o HD externo estiver com falha no disco rígido ou na placa lógica, a melhor opção é recorrer a serviços especializados de recuperação de dados, como a E-Recovery, que possuem as ferramentas e o conhecimento técnico para recuperar seus dados com segurança.
5. Outras Soluções
- Verifique as configurações do BIOS: Acesse o BIOS do seu computador e verifique se as portas USB estão habilitadas e se o modo de compatibilidade USB está ativado.
- Desative temporariamente o software de segurança: Desative temporariamente seu software de segurança para verificar se ele está bloqueando o acesso ao HD externo.
- Faça uma varredura em busca de vírus e malware: Use um software antivírus confiável para fazer uma varredura completa no seu computador e no HD externo em busca de vírus e malware.
O problema do HD externo acender a luz, mas não ser reconhecido pode ter diversas causas, desde questões simples de configuração até falhas mais complexas no hardware. Neste guia, exploramos as principais causas e soluções passo a passo para te ajudar a resolver o problema e recuperar seus dados.
Lembre-se, se você tentou todas as soluções e ainda não conseguiu resolver o problema, ou se suspeita de falha no hardware, não hesite em procurar a ajuda de serviços especializados em recuperação de dados, como a E-Recovery.


