Existem várias maneiras de verificar o estado de saúde do seu HD, desde métodos integrados no Windows 10, ferramentas de diagnóstico do fabricante do equipamento ou programas especializados.
Seu disco rígido é a alma do seu PC, o local onde todos os seus dados mais importantes são armazenados. Embora a maioria dos componentes do PC possa ser substituída, os dados valiosos em seu HD não podem, a menos que você tenha um backup recente.
Não importa o quão bem você cuide dele, algum dia o HD irá falhar. Às vezes, ele avisará que está começando a ter problemas. Ou pode falhar de repente no meio de um projeto ou ele simplesmente se recusa a inicializar.
Seja qual for a forma como seu HD chega ao fim, é certo que isso acontecerá um dia. Por esse motivo, é importante garantir que seu disco rígido permaneça saudável, verificando regularmente a sua integridade no Windows 10 ou Mac OS.
VERIFICAR HD COM AUTO-TESTE DA BIOS

Se a sua placa-mãe for relativamente moderna, ou possua esta função embutida no setup do seu notebook ou PC, você pode verificar o estado físico do seu HD diretamente a partir da BIOS, livre de qualquer interferência do sistema operacional.
Ligue o seu PC ou notebook e pressione repetidamente a tecla que irá levá-lo para a BIOS. A inicialização na BIOS exigirá um pressionamento de tecla na primeira inicialização do PC.
Geralmente é uma das teclas de função, mas será diferente entre as diversas marcas de PCs. As teclas mais comuns são DEL, ESC, F1, F2, F10 ou F12. Na dúvida, dê uma olhada no manual do seu equipamento para saber a combinação de teclas correta para configurar a BIOS.
Uma vez que você entrou na BIOS, as instruções exatas dependerão do fabricante da motherboard. Em placas-mães da Asus ou Gigabyte, normalmente pressionar repetidamente a tecla DEL permitirá que você entre no setup. Em notebooks da Dell e HP, você deve ser capaz de verificar a integridade do disco rígido acessando o BIOS e procurando por “Diagnóstico”.
Novamente, as especificações variam e, se você estiver em um sistema UEFI, a interface será muito mais agradável e fácil de navegar. O primeiro lugar a verificar é no resumo do sistema principal. O que você está procurando é qualquer referência a unidade SATA.
AUTOTESTE DE DISCO RÍGIDO EM COMPUTADORES HP
O auto-teste da unidade de HD, integrado ao BIOS de muitos notebooks HP fabricados após 2003, testa a condição e a integridade da unidade de disco rígido. Execute o auto-teste da unidade de HD no BIOS caso veja qualquer mensagem de erro sobre possíveis problemas na unidade.
Muitos problemas nos computadores estão relacionados a pequenas falhas no HD. O auto-teste completo da HP reparará pequenos erros na unidade de disco rígido, mas não os relatará. Após a conclusão do teste, certifique-se de reiniciar o computador para determinar se o teste reparou qualquer problema experimentado pelo computador.
- Conecte a fonte de alimentação ao notebook, caso ainda não esteja conectado.
- Desligue o computador e aguarde cinco segundos.
- Pressione o botão Liga/Desliga para ligar o notebook.
- Pressione repetidamente a tecla F10 para acessar o menu de configuração do BIOS.
Use as teclas de seta para a direita ou seta para a esquerda para navegar pelas opções do menu e localizar a opção Primary Hard Drive Self Test (Autoteste da unidade de disco rígido primária). Dependendo do BIOS, essa opção pode estar em Diagnostics (Diagnósticos) ou em Tools (Ferramentas).
O autoteste da unidade de disco rígido executa um teste rápido seguido de um teste abrangente. Durante cada teste, a janela exibe uma barra de status e o tempo estimado para a conclusão. Se qualquer um dos testes falhar, tente salvar todos os arquivos importantes da unidade se ela ainda estiver funcionando.
Se a unidade passar em todos os testes, o disco rígido não está danificado. O problema com o disco rígido provavelmente diz respeito a algo diferente, como problemas no Windows. Executar uma recuperação do sistema, após fazer o backup de arquivos importantes, provavelmente resolverá o seu problema.
VERIFICAR HD COM CHKDSK DO WINDOWS

CHKDSK é uma ferramenta interna do Windows que examina o disco rígido para encontrar erros do sistema e setores defeituosos. Também ajuda a verificar a integridade do HD, mostrando os erros.
O CHKDSK pode examinar o HD e fornecer apenas um relatório, ou verificar o disco e corrigir os erros de arquivo e/ou setores defeituosos. Um erro de arquivo é um erro que envolve o sistema de arquivamento do Windows. Um setor inválido é uma área em seu disco rígido que não consegue armazenar informações.
Ele fará a varredura e corrigirá os problemas (se possível), e o avisará se houver um problema maior que ele não consiga consertar. Você pode usar essa ferramenta para verificar a integridade do HD e corrigir setores defeituosos e erros, se possível.
Para usar o CHKDSK, abra o Explorador de Arquivos, clique com o botão direito do mouse na unidade que deseja verificar se há erros. Selecione “Propriedades” e clique na guia “Ferramentas”. Pressione “Verificar”.
Você receberá uma mensagem dizendo “Você não precisa verificar esta unidade” na maioria dos casos. Isso ocorre porque o Windows 10 verifica automaticamente os problemas de integridade do disco. No entanto, você ainda pode executar uma verificação manual, se desejar.
Dependendo do número de arquivos, do tamanho do HD, do número de erros na unidade de disco rígido e das opções que você escolher, o CHKDSK pode levar de alguns minutos à algumas horas para ser concluído.
Como o CHKDSK assume o controle total do disco rígido, ele não permite a execução de outros programas até que ele seja concluído.
Não interrompa o CHKDSK enquanto ele estiver em execução, a menos que o programa tenha congelado ou exiba uma mensagem de erro. Interromper o CHKDSK por meio da reinicialização do sistema pode resultar na criação de outros erros.
VERIFICAR HD PELA LINHA DE COMANDO
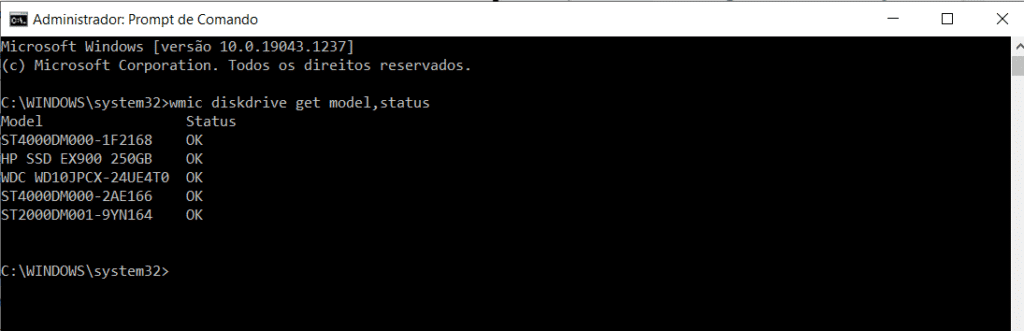
A primeira ferramenta para manter tudo certo no seu HD é o recurso de SMART. Este sistema está integrado na maioria dos discos rígidos e SSDs modernos, e foi projetado para relatar problemas quando sua unidade está apresentando falhas.
Os fabricantes de unidades podem usar suas próprias abordagens para S.M.A.R.T., mas geralmente monitoram atributos semelhantes, como taxas de erro de leitura, temperatura do disco rígido, desempenho do tempo de busca e assim por diante.
Na maioria das vezes, o sistema SMART funciona em segundo plano, mas você pode visualizá-lo de várias maneiras. A maneira mais simples é usar o utilitário de linha de comando do Windows WMIC, que significa Windows Management Instrumentation Command-line (utilitário).
WMIC é uma interface de linha de comando que permite realizar muitas tarefas administrativas, incluindo a verificação da integridade do disco rígido. Ele usa o recurso SMART (Self-Monitoring, Analysis and Reporting Technology) de discos rígidos para ver o status e fornecer uma conclusão simples, como “OK”, “Pred Fail”, etc.
Esta ferramenta básica mostra o resultado rápido do estado dos SMART (Self-Monitoring, Analysis, and Reporting Technology). Abra um prompt de comando em modo administrador, e digite o seguinte comando:
wmic diskdrive get model,status
Em seguida pressione Enter. Você verá o status do seu disco rígido após um breve tempo. É um comando muito básico que oferece muito pouca informação, mas é um recurso integrado do Windows e que informa rapidamente o estado do SMART.
VERIFICAR HD COM CRYSTALDISKINFO
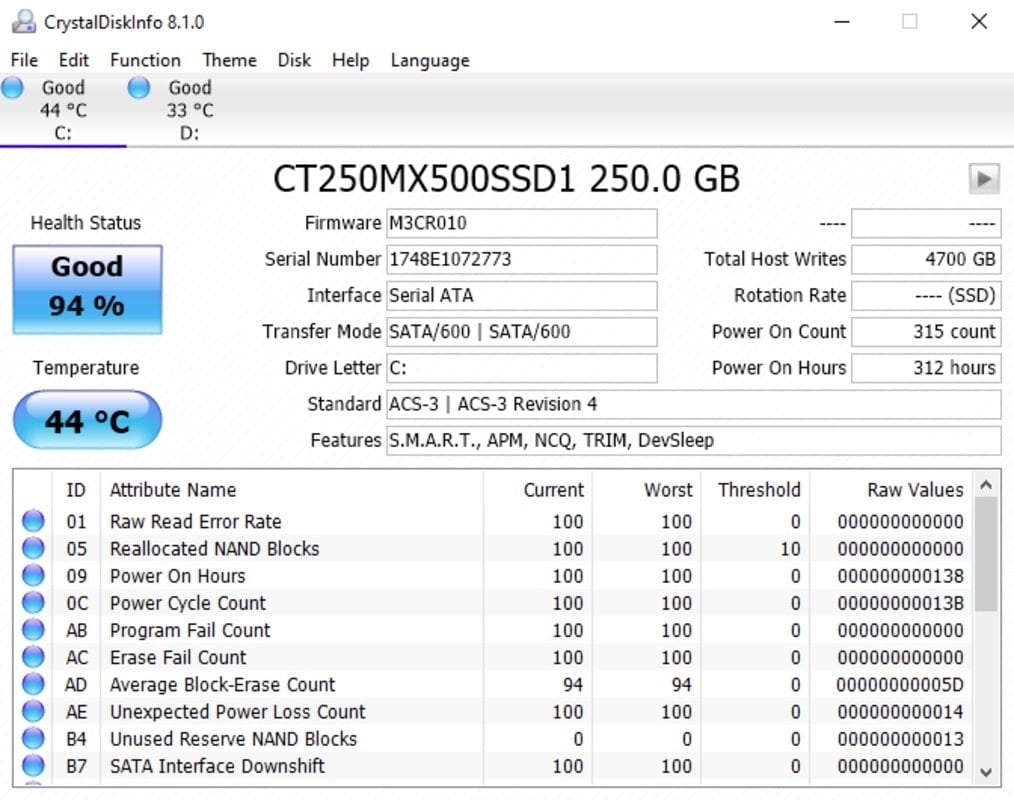
Se você quiser algo com um pouco mais de detalhes, outra opção é usar o CrystalDisk Info.
CDI é um programa gratuito para Windows que pode exibir muitas informações sobre seus discos rígidos, mas a área superior provavelmente é o suficiente para a maioria das pessoas.
Aqui, o CDI exibe um status para cada unidade usando um sistema de codificação de cores: Bom (azul), Cuidado (amarelo), Ruim (vermelho) e Desconhecido (cinza). Na maioria das vezes, você deve apenas ver um status Bom, mas se você vir um dos outros, é hora de ficar de olho nessa unidade.
Uma informação importante é que verificar o status SMART não é 100 por cento confiável. Leia um estudo do Google publicado em 2007. Os autores descobriram que 36 por cento das unidades monitoradas para o estudo não relataram nenhum problema SMART antes de falhar.
Atualmente as coisas também não mudaram muito. Em 2016, a Backblaze relatou que estava vendo 23,3 por cento de suas unidades de data center falharem sem relatar problemas nos cinco atributos SMART que monitora.
Estatisticamente falando, a maioria dos discos não relata problemas INTELIGENTES antes de falhar. No entanto, as estatísticas se tornam menos confiáveis ao tentar prever o destino de uma única unidade. Em outras palavras, sua unidade específica pode relatar problemas antes de falhar ou não.
VERIFICAR HD COM HD TUNE
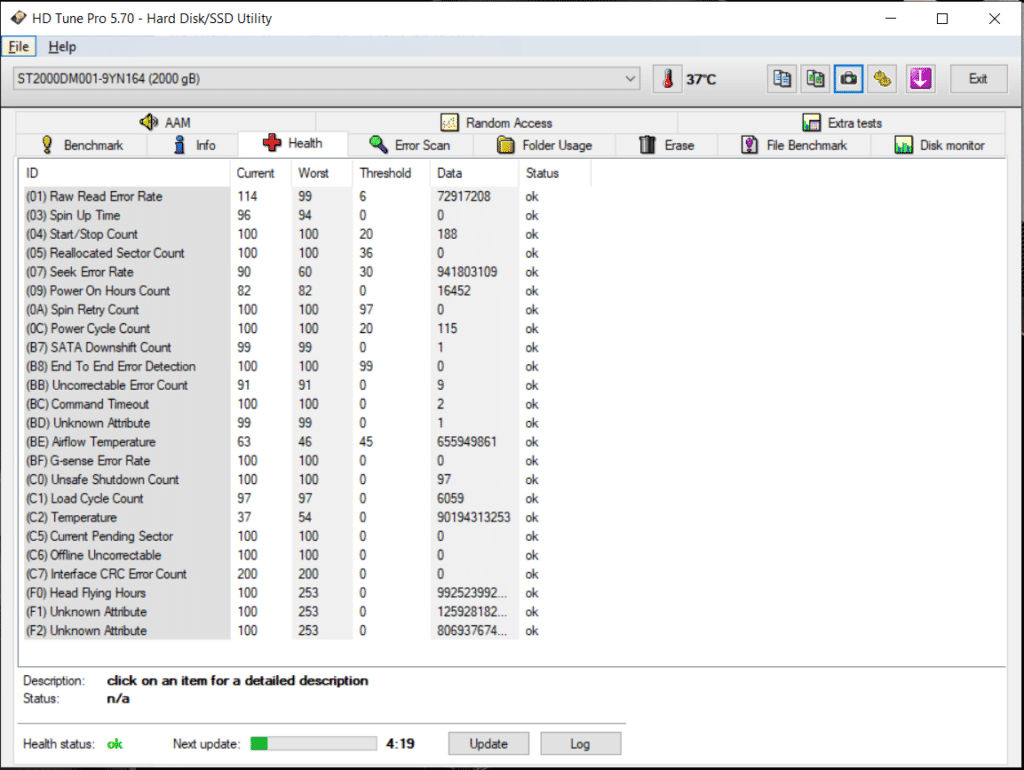
HD Tune é um testador de discos baseado no Windows. HD Tune funciona com qualquer disco rígido interno ou externo, SSD ou cartão de memória. Você pode alterar o dispositivo que está usando no menu suspenso na parte superior da tela.
HD Tune é um utilitário de disco rígido que possui as seguintes funções, entre outras:
- Benchmark: mede o desempenho
- Info: mostra informações detalhadas
- Health: verifica o status de saúde usando SMART
- Error Scan: verifica a superfície em busca de erros
- Mostra a temperatura do disco
Esta função usa SMART (Self-Monitoring Analysis and Reporting Technology) para obter informações sobre o funcionamento do disco rígido. A tabela mostra os seguintes parâmetros:
- ID: parâmetro que está sendo medido
- Current: valor atual
- Worst: o pior valor que foi registrado desde que o disco rígido foi usado pela primeira vez
- Threshold: o valor de qualquer um dos parâmetros nunca deve ser obtido abaixo do limite.
- Data: mostra os dados utilizáveis que pertencem ao ID.
- Status: status do parâmetro (OK ou falhou).
As quatro guias mais importantes do programa são Benchmark, Info, Health e Error Scan . Enquanto o teste de benchmark é executado na primeira guia, a página Informações serve apenas para exibir os recursos suportados da unidade, número de série , capacidade e outras informações básicas.
Os atributos de análise de auto-monitoramento e tecnologia de relatório (SMART) são mostrados na guia Health, enquanto a verificação de erros está na aba Error Scan.
As configurações de benchmark podem ser modificadas na página Opções para alterar a velocidade do teste e o tamanho do bloco usado para ler os dados do disco. Quando um teste é iniciado, você pode ver a taxa de transferência mínima, máxima e média, bem como o tempo de acesso, a taxa de burst e o uso da CPU usados durante o benchmark.
O HD Tune também exibe a temperatura da unidade em questão, tanto na parte superior da tela quanto na área de notificação da barra de tarefas do Windows. Você pode definir um número específico para uma “temperatura crítica” nas Opções para que a temperatura seja exibida em uma cor diferente para compreender facilmente quando a unidade está superaquecendo.
Se o seu HD está apresentando problemas, e você não está conseguindo fazer backup dos seus arquivos, consulte a E-Recovery, empresa líder em recuperação de dados de HD.
