O desespero quando um arquivo ou pasta importante está faltando, todos nós sabemos como é isso. Todos nós já passamos por aquela sensação de pavor quando os arquivos não estão onde você esperava encontrá-los. Mas uma partição inteira?
Infelizmente, desastres acontecem, não importa o quanto você seja cuidadoso com o seu computador. Poucas coisas podem ser tão irritantes quanto uma mensagem de erro inesperada, especialmente quando se trata das partições que você usa para armazenar seus arquivos e documentos.
É irritante constatar que sua unidade “D” ou unidade “E” foi perdida devido a erros inesperados ou exclusão acidental. A boa notícia é que, quando você recebe essas temidas mensagens de erros, ainda há uma chance de recuperar as partições que estão faltando.
Normalmente, os problemas são causados por erro do usuário. Você provavelmente apagou ou removeu a letra da unidade acidentalmente. Mas às vezes, o problema real é mais sério. Esse sentimento de pavor pode rapidamente se transformar em pânico absoluto.
Como uma partição se torna “perdida”? Se você receber uma mensagem de erro informando que uma partição está faltando, naturalmente a primeira pergunta que você se fará é “o que aconteceu?”. Existem alguns fatores que podem causar partições perdidas ou excluídas, incluindo:
EXCLUSÃO ACIDENTAL: Até mesmo os especialistas têm problemas para gerenciar seu disco rígido de vez em quando. Portanto, não é incomum excluir uma partição que você precisa por engano.
CORRUPÇÃO DE DADOS: Se o seu sistema operacional ou sistema de arquivos for corrompido, o disco rígido pode não funcionar corretamente, tornando as partições inacessíveis.
ERROS HUMANOS: A causa principal de perda de partição são erros de gerenciamento de disco . Talvez você cometeu um erro ao redimensionar uma partição, talvez você inadvertidamente danificou a Tabela de Partição ou possivelmente até excluiu a partição sem perceber.
QUEDAS DE ENERGIA : Uma oscilação ou queda de energia repentina enquanto um arquivo estava sendo gravado pode afetar a estrutura de arquivos da unidade de uma forma que pode tornar uma partição inacessível.
SETORES DEFEITUOSOS: Bad blocks no disco podem impedir que sua partição seja reconhecida pelo sistema operacional.
VÍRUS E MALWARES: Para muitos usuários, a causa mais comum é malware. À medida que os vírus se tornam cada vez mais complexos , eles podem atingir partes do sistema operacional que antes estavam fora de alcance. Um vírus pode acessar o Master Boot Record (MBR) e, se bem-sucedido, substituir os dados da partição com bytes nulos.
A boa notícia é que, se você agir rapidamente após descobrir que ela foi excluída ou está corrompida, poderá recuperar o acesso aos dados da partição com problemas.
O tempo é essencial aqui. Quanto mais rápido você agir, maiores serão as chances de recuperação da partição. Quando uma partição é apagada, o sistema marca esse espaço como disponível, permitindo que essa seção do disco seja sobrescrita conforme necessário.
Mas, enquanto essa seção do disco permanecer intacta, você ainda terá a oportunidade de restaurar a partição usando um utilitário de recuperação. Como resultado, você não deve usar a unidade. Além disso, evite criar novas partições ou adicionar novos dados, pois as partições sobrescritas são impossíveis de recuperar.
Quanto mais você usa o computador, mais provavelmente essa seção do disco rígido será sobrescrita com novos dados. Portanto, sua capacidade de recuperar partições perdidas, aumenta quanto mais cedo você tentar a recuperação e quanto menos acessar o disco rígido.
Como recuperar uma partição perdida? Veja algumas soluções que podemos tentar:
ATRIBUIR UMA LETRA PARA A UNIDADE
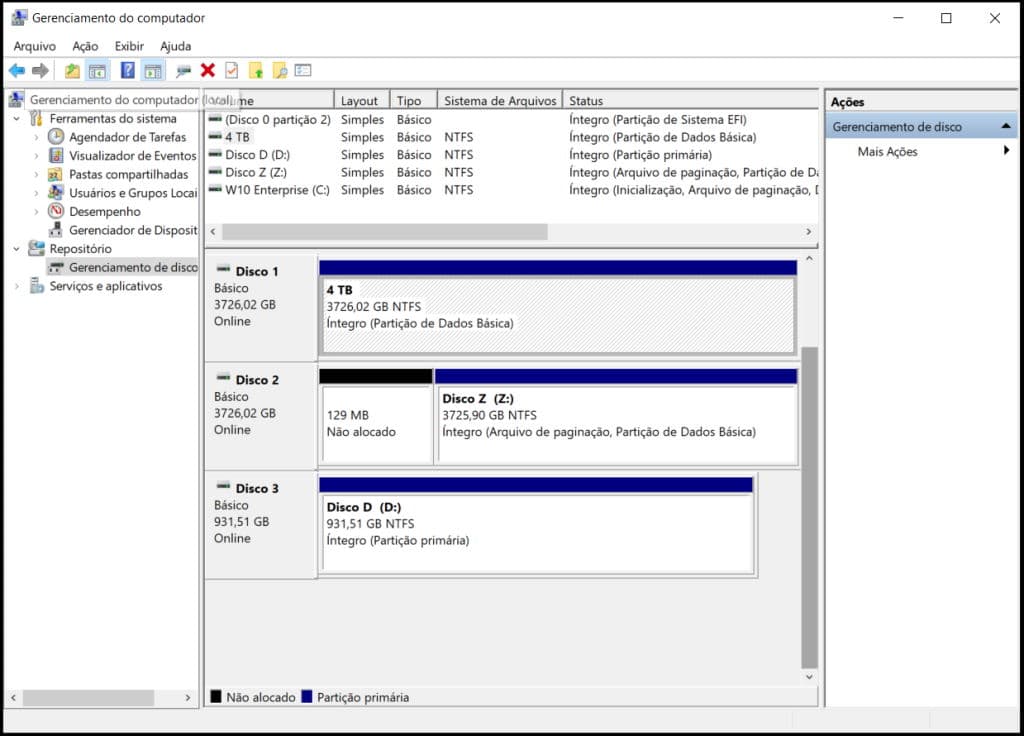
Algumas partições essenciais do sistema, como partições de recuperação, volumes de inicialização e partições OEM, não podem ser excluídas. No entanto, você pode excluir a maioria das outras partições.
Você pode também acidentalmente remover a letra que o Windows atribui à unidade. Nesses casos, você verá que no Gerenciador do Computador a partição não tem nenhuma letra. Veja como atribuir uma letra de unidade:
- Em Gerenciamento de disco, clique com o botão direito na partição.
- Selecione “Alterar letra de unidade e caminhos”.
- Marque a opção “Atribuir a seguinte letra de unidade”.
- Agora, escolha uma letra e clique em “OK”.
Para verificar se tudo deu certo, vá para Meu Computador e confirme se você pode acessar a partição. E se você ainda não conseguir ver a partição?
Usando um programa para recuperar a partição perdida
Se você deseja recuperar uma partição que não aparece mais no Gerenciador do Computador como “não alocada” ou “RAW’, a única solução consiste em reparar a tabela de partição usando ferramentas de recuperação de dados.
A não ser que o seu computador tenha dois discos instalados, e o HD com problema na partição é a unidade que não contém o sistema operacional, você deverá conectar o disco com problemas em outro PC.
Outra opção é uma ferramenta de recuperação que você inicializa de um pen drive ou DVD. Isso evitará que você sobrescreva acidentalmente a seção do disco rígido onde os dados da partição estão armazenados.
Existem muitos programas de recuperação de dados que você pode utilizar, a grande maioria pagos:
- Acronis Disk Director Home
- Active Partition Recovery
- Aomei Partiton Assistant
- Disk Drill
- Easeus Partition Master
- Hetman Partition Recovery
- Minitool Partition Wizard
- Stellar Phoenix Partition Recovery
- TestDisk
NOTA IMPORTANTE: Somente execute os procedimentos de recuperação de partição usando Testdisk se você souber o que está fazendo. Não nos responsabilizamos pelo mau uso do software, e de quaisquer danos adicionais que você possa causar na estrutura de arquivos da partição perdida.
Se você está confiante em sua habilidade técnica, siga o guia passo a passo abaixo para instalar o TestDisk que é gratuito:
- Baixe e execute TestDisk.
- Selecione “Criar um novo arquivo de log (Create a new log file)”.
- Escolha seu disco rígido na lista.
- Defina o tipo de tabela de partição da sua unidade.
- Selecione “Analisar (Analyse)” .
- Selecione “Pesquisa Rápida (Quick Search)” .
- Destaque a partição quebrada ou ausente.
- Pressione a tecla “A” .
- Escolha “Concluído (Done)” .
Para uma explicação mais detalhada, continue lendo.
FAÇA O DOWNLOAD E INSTALE O TESTDISK
O TestDisk foi projetado principalmente para recuperar partições perdidas, mas também pode reconstruir setores de inicialização, corrigir tabelas de alocação de arquivos (FATs), criar backups de setor de inicialização NTFS e corrigir erros de tabela de partição.
O aplicativo de código aberto é gratuito para download. Obtenha uma cópia do software no site do desenvolvedor. O aplicativo é portátil, o que significa que não há processo de instalação. Basta descompactar o conteúdo do arquivo que você baixou.
https://www.cgsecurity.org/wiki/TestDisk_Download
COMO RECUPERAR UMA PARTIÇÃO PERDIDA USANDO TESTDISK
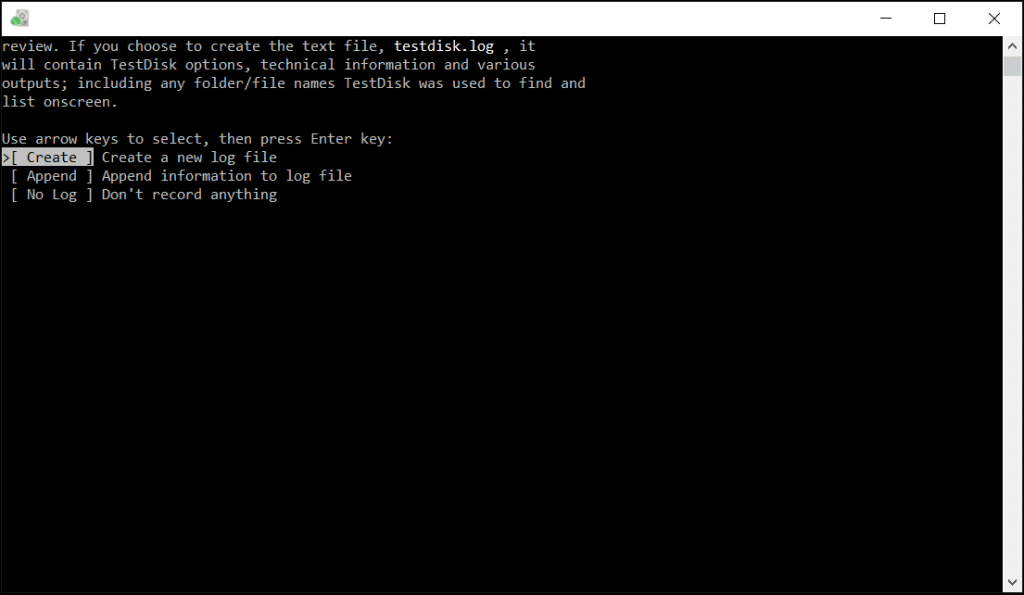
Execute o arquivo chamado testdisk_win.exe. O aplicativo será iniciado em uma janela do DOS. Você deve ver uma tela como a abaixo:
Usando as teclas de seta do teclado, realce “Create a new log file” e pressione Enter. A próxima tela permite que você escolha o disco.
Se você estiver executando uma configuração típica de computador doméstico, provavelmente verá apenas uma unidade listada.
Mas a ferramenta também detectará outras mídias anexadas, como CDs ou Pen Drives. Destaque a unidade com a partição perdida e pressione Enter.
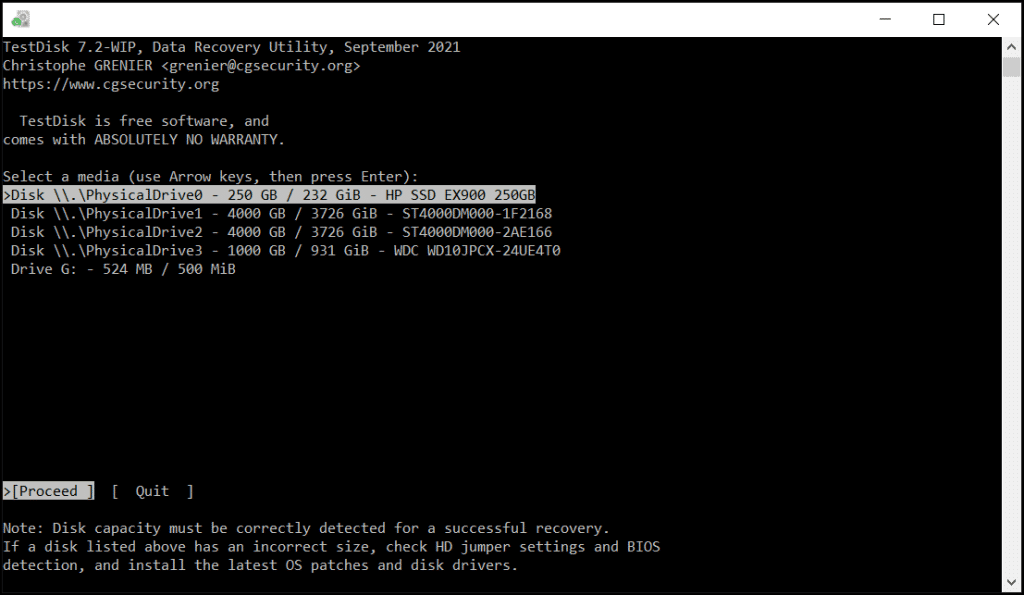
Na terceira tela, destaque o tipo de tabela de partição que sua máquina está usando.
Se você estiver executando o aplicativo no Windows, deve escolher Intel na maioria dos casos (embora o EFI GPT também seja possível).
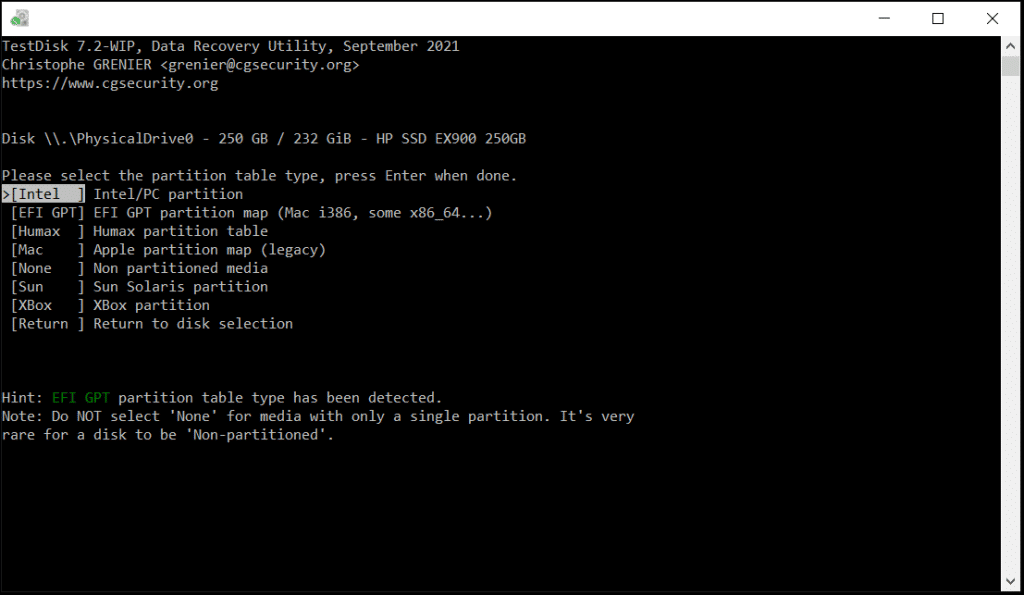
Na tela final, selecione “Analyse” e pressione Enter.
O TestDisk começará a escanear as unidades ou partições que você selecionou.
Se você tiver uma unidade grande, o processo pode levar vários minutos para ser concluído.
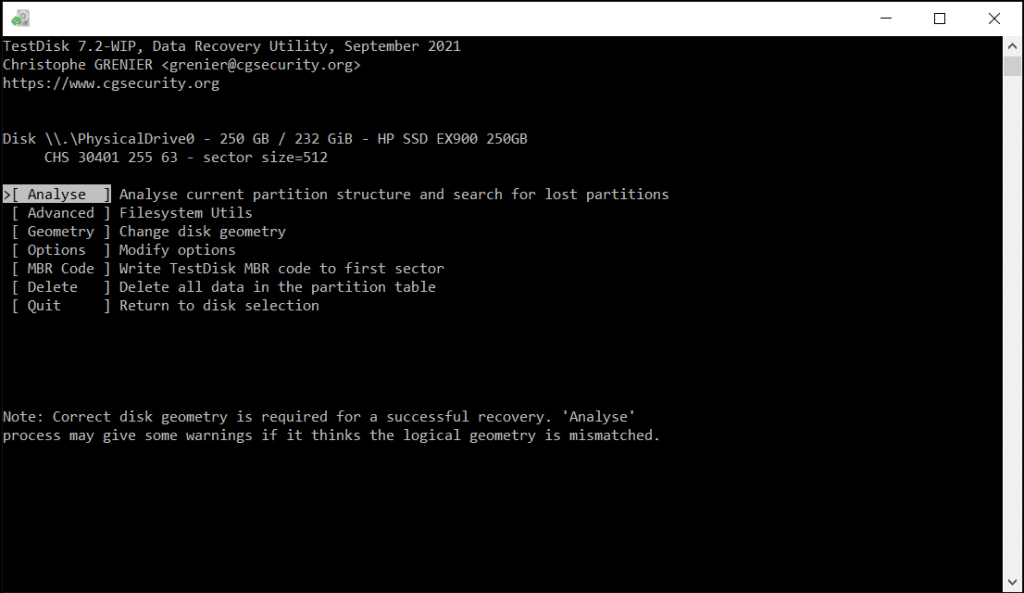
Eventualmente, você verá uma lista de resultados.
Se a partição que você está procurando não estiver listada, escolha Pesquisa Rápida na parte inferior da tela e pressione Enter.
Ele irá procurar e listar quaisquer partições quebradas ou ausentes.
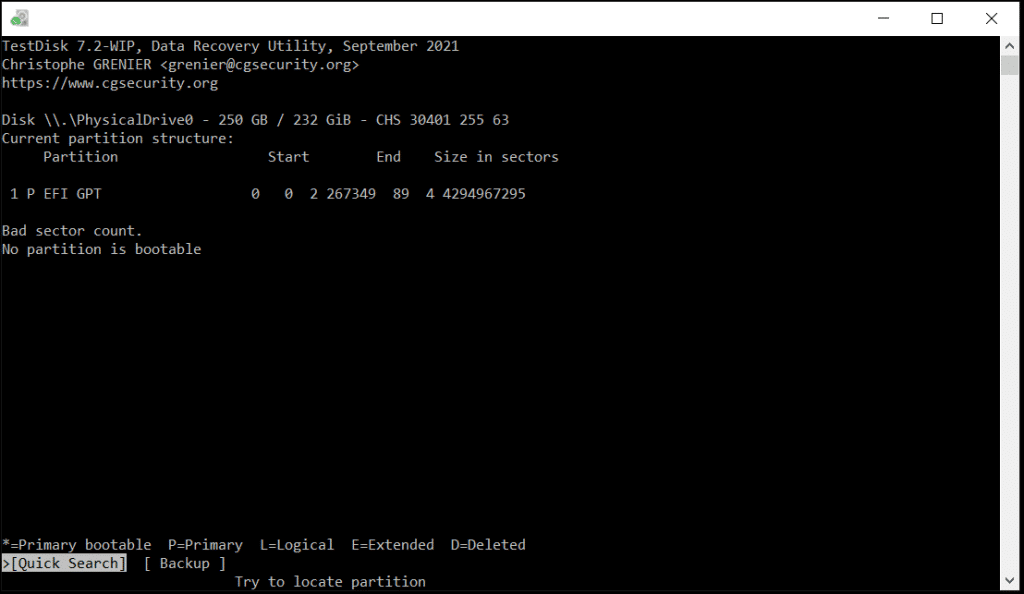
Para recuperar uma partição quebrada, destaque a linha correta nos resultados e pressione “A” no teclado. Para concluir o processo, selecione “Done“ na tela final.
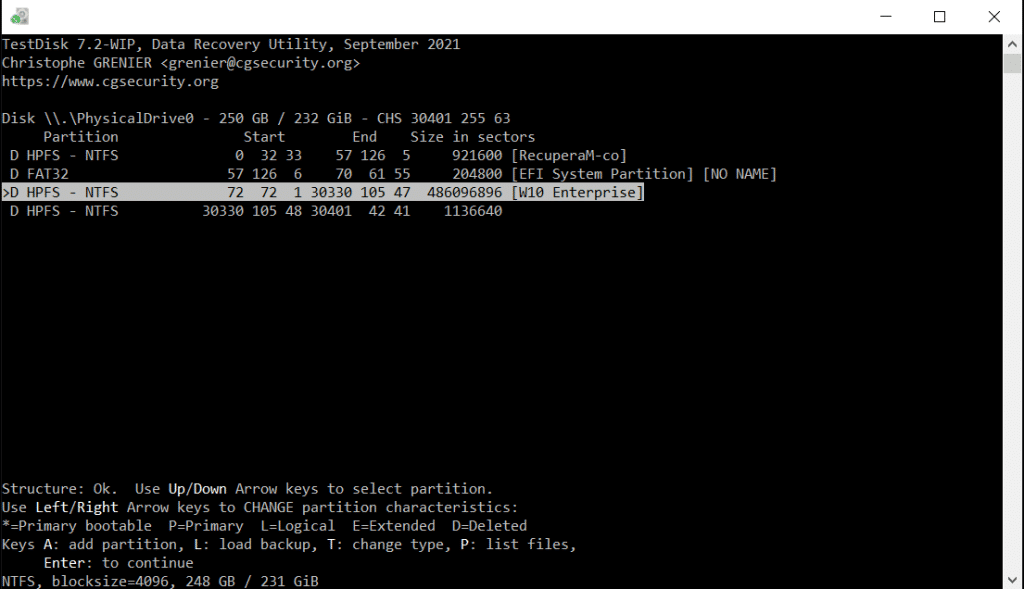
Você pode perder o acesso às partições do seu HD por várias razões, seja por falha humana, setores ruins no disco, queda súbita na energia ou corrupção dos dados.
Uma boa notícia é que normalmente isto pode ser revertido conforme vimos neste post. Entretanto, se você não se sente seguro em tentar uma solução “faça-você-mesmo”, a melhor opção é optar pelo serviço profissional de uma empresa de recuperação de dados.
Lembre-se que procedimentos errados podem piorar a situação existente e você pode até mesmo formatar de modo lento a sua partição acidentalmente. Se você não quer se arriscar, entre em contato com a E-RECOVERY.
A E-RECOVERY tem mais de 15 anos de experiência no mercado, e é uma das mais conceituadas empresas de recuperação de dados de HD do Brasil. Aqui, você terá a garantia de um excelente atendimento, e as melhores chances de recuperar os dados da sua partição perdida!
