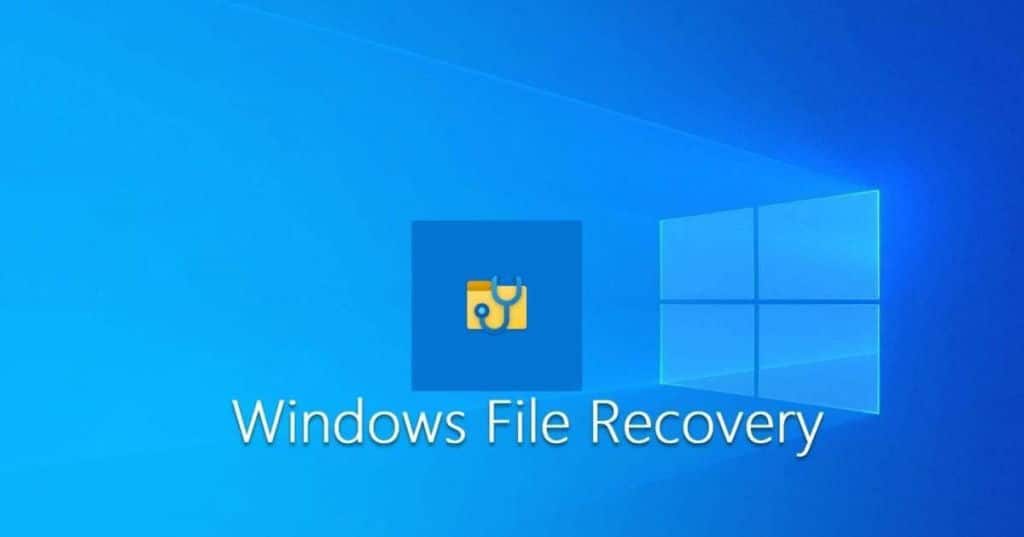Mesmo excluindo um arquivo no Windows 10, muitas vezes você poderá recuperá-lo, mesmo que ele não esteja mais na Lixeira. Existem várias ferramentas pagas de recuperação de dados disponíveis, mas elas podem ser caras.
Windows File Recovery é um aplicativo que ajuda os usuários do Windows 10 a recuperar arquivos e documentos excluído através da linha de comando. Disponível na Microsoft Store, o aplicativo requer a atualização do Windows 10 (build 19041) de maio de 2020 ou superior.
A ferramenta está disponível na loja de aplicativos do Windows, e é uma aplicativo oficial da Microsoft que permite aos usuários recuperar arquivos e documentos excluídos de HD, SSD, Pen Drive ou Cartão de Memória.
Neste artigo explicaremos como o aplicativo funciona e como usar a Recuperação de Arquivos do Windows no Windows 10 para restaurar arquivos excluídos acidentalmente.
Leia este artigo para aprender como usar passo-a-passo este utilitário gratuito para recuperar os seus arquivos ou fotos que foram deletados da Lixeira do seu computador!
O que é Windows File Recovery?
A ferramenta Windows File Recovery da Microsoft não tem uma interface gráfica. É um utilitário de linha de comando, sendo indicada apenas para aqueles que tem maior familiaridade com o Windows.
Esta ferramenta requer que você tenha instalado a atualização de maio de 2020 do Windows 10, ou uma versão mais recente do Windows 10. Ela não funciona em versões anteriores do Windows.
O utilitário permite que você verifique o sistema de arquivos do HD ou SSD e encontre arquivos excluídos. Vários modos de varredura são suportados (tabelas MFT, assinaturas de tipos de arquivo conhecidos e modo de segmento). O utilitário suporta os sistemas de arquivos NTFS, ReFS, FAT, exFAT e pode recuperar arquivos excluídos apenas de dispositivos conectados localmente ao computador como HDs ou pen drives.
Windows File Recovery permite que você selecione os arquivos a serem restaurados pelo seus nomes, pastas ou extensões. No entanto, é um aplicativo de linha de comando e roda no seu computador, e não oferece suporte à recuperação de arquivos de armazenamento em nuvem ou unidades de armazenamento na rede.
Se a ferramenta da Microsoft pode realmente localizar e recuperar um arquivo que você excluiu depende de uma série de fatores. Os arquivos excluídos não são removidos dos discos rígidos (HD) imediatamente, mas geralmente são apagados dos discos de estado sólido (SSD) imediatamente.
Se você gravou muitos arquivos novos no dispositivo desde que excluiu os arquivos, é provável que os arquivos originais tenham sido substituídos e não possam ser recuperados. O tempo decorrido desde que os dados foram excluídos também tem um forte impacto no resultado da recuperação. Quanto mais tempo passou, menores serão as chances de sucesso.
Mesmo se você conseguir recuperar um arquivo, poderá obter apenas partes dos dados do arquivo e ele pode estar corrompido. Não há garantias aqui, e é por isso que os backups são tão importantes .
SE VOCÊ NÃO ESTÁ FAMILIARIZADO COM A LINHA DE COMANDO, E DESEJA APENAS RECUPERAR SEUS DADOS COM AJUDA PROSSIONAL, RECOMENDAMOS PROCURAR UMA EMPRESA DE RECUPERAÇÃO DE DADOS.
Mostraremos como usá-lo, mas é um processo um pouco mais complicado do que usar soluções pagas, se você optar por usar este utilitário oficial da Microsoft disponível na Loja de Aplicativos do Windows.
COMO INSTALAR O WINDOWS FILE RECOVERY?
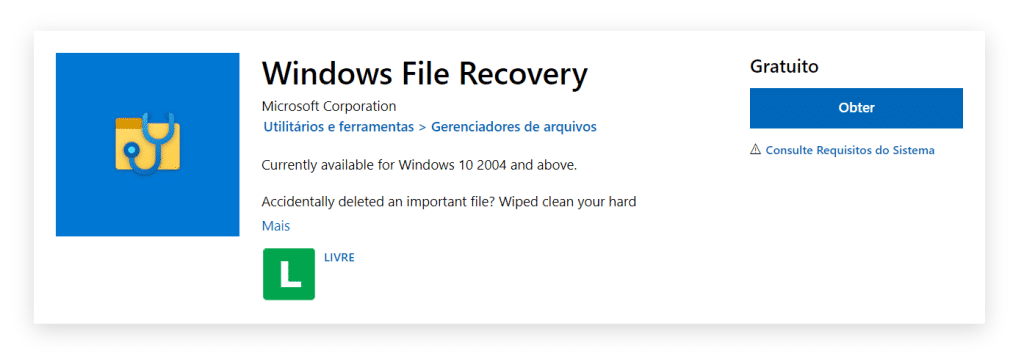
Primeiro, você precisa ter certeza de que está executando a atualização do Windows 10 de maio de 2020 (Windows 10 2004) ou superior. Para verificar, vá para Configurações > Sistema > Sobre e role para baixo até a seção de especificações do Windows.
Se o número da versão indicar 2004 ou superior, você está pronto para prosseguir. Caso contrário, vá para Configurações > Atualização e Segurança e clique em Verificar atualizações para obter a atualização mais recente.
Com o Windows 10 versão 2004 ou superior instalado, instale agora a ferramenta Windows File Recovery da Microsoft Store.
PASSO 1: Clique no ícone de pesquisa no canto inferior esquerdo e na janela que se abre, digite “Microsoft Store ”. Nos resultados da pesquisa, você verá a loja de aplicativos da Microsoft. Clique em “Enter” para abri-lo.
PASSO 2: Na loja de aplicativos que é aberta, digite “Windows File Recovery” na barra de pesquisa. Selecione o programa apropriado nos resultados da pesquisa e clique em “Obter” .
Feito isso, o download do aplicativo será iniciado. Quando o download for concluído, você pode encontrar a Recuperação de arquivos do Windows no menu “ Iniciar ”. Normalmente, novos aplicativos são exibidos em “Adicionados recentemente”
Depois de instalado, abra o menu Iniciar e pesquise por “Windows File Recovery”, abra o atalho e clique em “Sim” no prompt de comando (Controle de Conta de Usuário).
Você verá agora uma janela de prompt de comando com acesso de administrador. É aqui que você executará os comandos para a recuperação dos arquivos.
Você pode usar outros ambientes de linha de comando, como o Terminal do Windows e PowerShell, mas certifique-se de iniciá-los com acesso de administrador. No menu Iniciar, clique com o botão direito naquele que deseja usar e selecione “Executar como Administrador”.
COMO USAR O WINDOWS FILE RECOVERY?
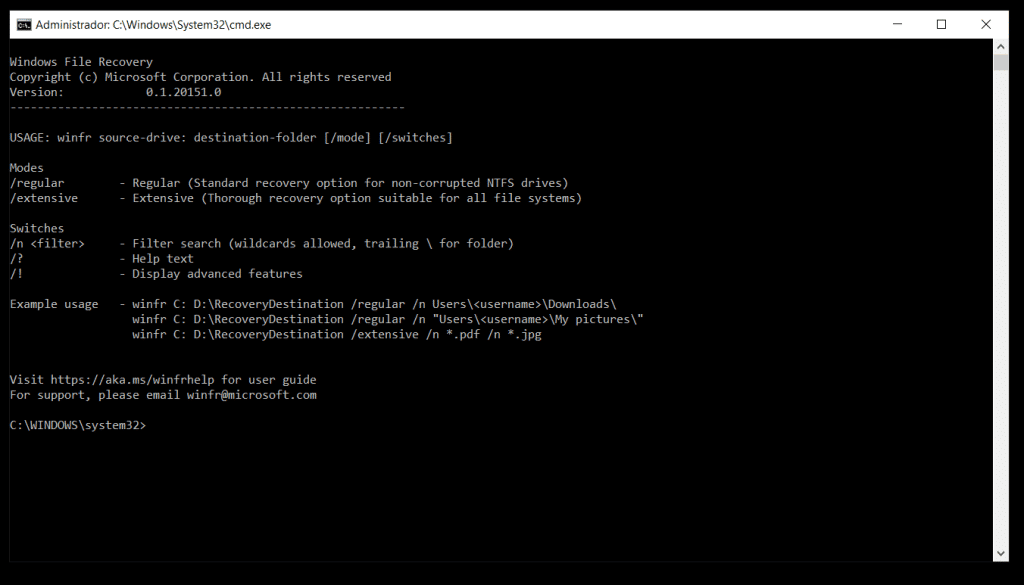
Como mencionado anteriormente, o Windows File Recovery não possui uma interface gráfica, então você terá que usar o prompt de comando para trabalhar com o programa.
A versão inicial do Windows File Recovery lançada no verão de 2020 oferecia três modos de recuperação diferentes: Default (Padrão), Segment (Segmento) e Signature (Assinatura), cada um voltado para cenários específicos. A versão mais recente lançada na última atualização de 2020 limitou suas opções a dois modos como uma forma de simplificar o aplicativo.
O modo normal foi projetado para recuperar arquivos excluídos recentemente. Ele oferece suporte a unidades formatadas com partições NTFS, usado normalmente em HDs, SSDs e pen drives com mais de 4 GB de capacidade (pen drives menores costumam usar FAT32). Este modo é rápido, mas pode não encontrar o arquivo desejado.
O modo extensivo foi projetado para recuperar arquivos que foram excluídos há algum tempo, depois que a unidade foi reformatada ou se o próprio disco foi corrompido. O modo extensivo oferece suporte a partições NTFS, FAT e exFAT. Este modo leva mais tempo para verificar o disco, mas tem uma chance melhor de rastrear o arquivo excluído.
Como é uma ferramenta de linha de comando, o Windows File Recovery pode ser mais complicado de usar do que um aplicativo Windows tradicional. Mas se você tiver familiaridade com o prompt de comando, pode recorrer a este utilitário grátis para recuperar arquivos deletados do seu HD.
Para usar essa ferramenta, você executará o winfr na linha de comando, especificando a unidade na qual deseja pesquisar o arquivo excluído, o destino no qual deseja salvá-lo e as várias opções que controlam o que a ferramenta pesquisa e como ela pesquisa. Você deve salvar o arquivo excluído em uma unidade diferente.
MODO NORMAL DO WINDOWS FILE RECOVERY
A sintaxe básica do comando é a seguinte:
winfr source-drive: destination-drive: [/mode] [/switches]Como exemplo, digamos que você queira encontrar um arquivo excluído recentemente chamado \”myresume.docx\” armazenado na pasta Documentos na unidade C e salvar a versão recuperada em um pen drive USB configurado como sua unidade F. Se você usasse o modo normal, você digitaria o seguinte comando, substituindo pelo seu nome de usuário real:
winfr C: F: / regular / n usuários \ \ documentos \ meuresume.docxAntes de executar esse comando, existem algumas condições. As unidades de origem e destino devem ser diferentes. Se o seu PC não estiver equipado com duas unidades, basta conectar uma unidade USB ou HD externo e usá-la como destino. A ferramenta cria automaticamente uma pasta chamada Recovery_ na unidade de destino, que usa para armazenar o arquivo recuperado.
Você pode especificar uma pasta diferente para o arquivo, mas vamos ficar com a opção padrão. Além disso, se a pasta ou o nome do arquivo contiver espaços, você precisará colocar todo o caminho entre aspas, como em:
winfr C: F: / regular / n "\ usuários \ \ documentos \ meu currículo.docx .”Depois de digitar o comando, a ferramenta solicita que você continue. Confirme e a Recuperação de Arquivos do Windows examinará sua unidade em busca do arquivo excluído. Se o arquivo for localizado, o aplicativo tentará recuperá-lo. Se for bem-sucedido, o aplicativo o colocará na pasta Recovery_ na unidade de destino. O comando termina perguntando se você deseja ver os arquivos recuperados. Tipo \”Y\” ou \”S\”.
Você verá a pasta Recovery e um arquivo RecoveryLog.txt na unidade de destino. Percorra as pastas em Recuperação até encontrar o arquivo recuperado. Abra o arquivo para verificar se está intacto e legível.
Se o arquivo não aparecer na pasta Recovery, você tem algumas opções. Você pode tentar novamente e, desta vez, especificar o local sem um nome de arquivo, como em:
C: F: / regular / n usuários \ \ documentos \Esta opção também mostrará quaisquer outros arquivos excluídos dessa pasta. Apenas certifique-se de adicionar uma barra invertida no final do nome da pasta.
Você também pode especificar o nome do arquivo sem um local, digitando:
winfr C: F: / regular / n meuresumo.docx
Esta opção pesquisará o arquivo em todo o disco rígido. Outra opção é adicionar um curinga para substituir o nome do arquivo ou extensão, por exemplo:
winfr C: F: / regular / n usuários \ \ documentos \ meuresumo. *
winfr C: F: / regular / n usuários \ \ documentos \ *. docSE VOCÊ NÃO ESTÁ FAMILIARIZADO COM A LINHA DE COMANDO, E DESEJA APENAS RECUPERAR SEUS DADOS COM AJUDA PROSSIONAL, RECOMENDAMOS PROCURAR UMA EMPRESA DE RECUPERAÇÃO DE DADOS.
MODO EXTENSIVO DO WINDOWS FILE RECOVERY
Se ainda não for possível encontrar ou recuperar o arquivo, é hora de tentar o modo extensivo. Aqui, você simplesmente substitui a opção /regular por /extensive, mas ainda usa as outras opções de local e nome de arquivo, como em:
winfr C: F: /extensive /n users\<username>\documents\myresume.docxDepois de digitar o comando, siga as mesmas etapas usadas no modo normal para recuperar seu arquivo. Para obter mais informações e detalhes sobre como usar o aplicativo e suas diferentes opções, consulte a página de suporte da Microsoft sobre como recuperar arquivos perdidos com o Windows 10.
A ferramenta gratuita fornecida pela Microsoft é extremante útil, mas pode ser desafiadora para quem não domina a linha de comando ou não tem muitos conhecimentos de informática.
Para este tipo de pessoas, ou para aqueles que apenas querem recuperar seus arquivos deletados da Lixeira de uma maneira mais segura, a E-RECOVERY é a empresa certa para quando você perder os arquivos do seu HD.