Você provavelmente encontrou este artigo porque acabou de se deparar com o pior pesadelo que é de ter seu Mac morrendo em você não tem um backup. Ou você conhece alguém que passou por uma situação tão terrível com seu Mac, e quer ter certeza de que isso não acontecerá você.
Ou talvez você já seja precavido, e quer ter certeza de que os dados em seu Mac estão seguros e seu backup funciona. Esta precaução pode ser o resultado de você já ter passado pela experiência de ter perdido tudo no passado. Seja qual for o seu motivo para querer descobrir a melhor maneira de fazer backup do seu Mac, nosso objetivo é ajudá-lo a criar um plano consistente de backup para o seu MacBook, iMac ou Mac Pro.
Examinaremos as melhores soluções de backup existentes para Mac, incluindo backup para iCloud e outros serviços online, usando o Time Machine ou outro software de backup local. Mostramos também vários serviços de backup remoto que estão disponíveis para seu Mac, se você quiser ter certeza de que poderá restaurar seus dados se algo acontecer com o seu computador ou o backup local.
Certifique-se de que você pode restaurar seus dados se o seu Mac for roubado, quebrar ou estiver infectado por malware. Por que você deve fazer backup do seu Mac? Aqui veremos rapidamente os principais motivos pelos quais você realmente deve fazer backup do seu Mac:
- Porque você (ou outra pessoa) pode derrubar um café em cima do seu MacBook.
- Porque seu Mac pode falhar, ou não inicializar o Mac OS.
- Porque pode ser muito difícil recuperar dados de SSDs de Mac.
- Porque você pode perder seu Mac.
- Porque alguém pode roubar seu Mac.
- O malware para Mac é raro, mas se você for atingido, poderá restaurar seus dados.
Existem também alguns benefícios colaterais que vêm com um backup. Se você adquirir um novo Mac, poderá facilmente restaurar todos os seus dados nele. Você também poderá acessar seus arquivos de outro computador ou dispositivo. E finalmente, você pode conseguir acessar uma versão anterior de um documento que estava editando.
Qual a melhor maneira de fazer backup de um Mac?
Você é um usuário de Mac que nunca fez backup de seus dados? Se sim, você não está sozinho! A confiabilidade e a aparente segurança dos Macs fazem com que muitos usuários negligenciem totalmente o backup do seu computador. MacBooks e iMacs, apesar do que você provavelmente já ouviu, não são à prova de falhas.
Assim como outros dispositivos, eles são vulneráveis a roubo, dano, perda, problemas no HD ou SSD e sim, até malwares e outros vírus. Na verdade, um em cada cinco Macs está infectado com programas potencialmente indesejados. Como resultado, apesar de sua reputação de serem confiáveis e à prova de vírus, os Macs podem enfrentar vírus, malware e perda de dados, sim!
O fato é que os produtos da Apple, em geral, correm mais e mais riscos a cada dia. E pode haver uma explicação simples e econômica. Estatisticamente, os usuários do Mac têm um patrimônio maior do que os usuários do Android ou Windows. Portanto, suas informações pessoais, sejam obtidas por meio de um ataque cibernético ou de um roubo direto, são na verdade mais valiosas do que as outras.
É por isso que você deve agendar o backup do seu Mac, como faria com qualquer outro dispositivo vulnerável de tecnologia que contenha suas informações importantes. Existem várias maneiras de fazer o backup do seu Mac, mas se você escolhesse apenas uma forma de fazer o backup, qual deveria ser?
Bem, a solução mais simples e barata é provavelmente fazer backup usando o Time Machine, o software de backup gratuito da Apple. O único custo associado seria comprar uma unidade externa, mas como você pode comprar 1 TB de armazenamento por menos de R$ 300,00 hoje em dia, isso não deve quebrar a sua conta bancária.
O Time Machine é uma boa solução, mas é a melhor solução de backup? Uma solução melhor pode ser aquela que não é mantida no mesmo local que o seu Mac, porque se houver um incêndio ou inundação, o Mac e o backup podem ser destruídos. Quando você considera como fazer backup do seu Mac, você tem várias opções.
Alguns são baseados em nuvem, enquanto outros funcionam através de aplicativos instalados em sua máquina. Aqui está uma análise das cinco melhores opções para fazer backup do Mac.
COMO USAR O TIME MACHINE NO MAC?
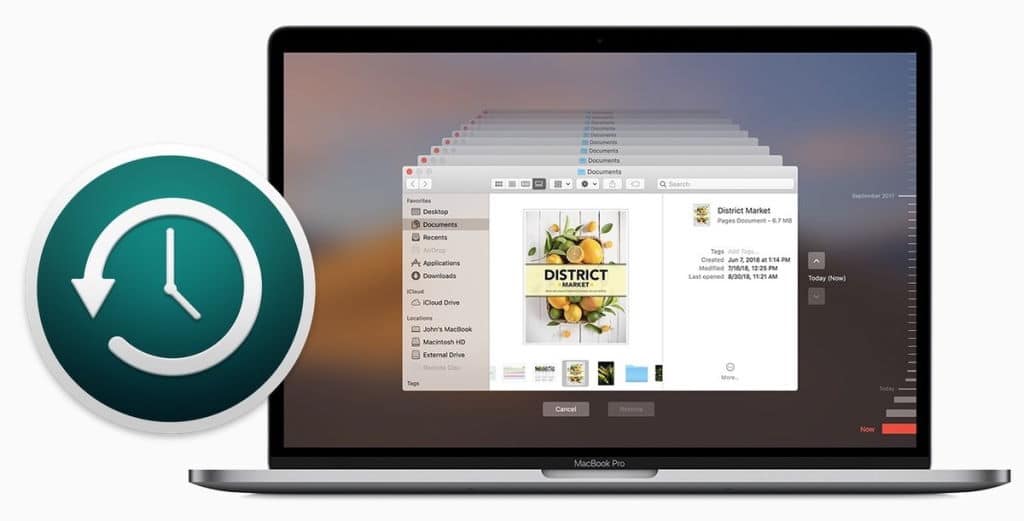
A Apple inclui seu próprio software de backup, Time Machine, como parte do sistema operacional MacOS. É uma solução excepcionalmente fácil de usar. Tudo o que você precisa fazer é conectar um dispositivo de armazenamento externo, disco rígido ou SSD, e iniciar o backup com o Time Machine.
Este programa, quando ativado, mantém registros instantâneos dos dados do seu computador e salva o backup do seu Macbook em um disco rígido externo. Este prático programa mantém backups de hora em hora para as 24 horas anteriores, backups diários por 30 dias e um backup semanal indefinido.
A frequência do backup pode parecer um pouco exagerada, mas se você perder repentinamente um documento no qual trabalhou o dia todo, ficará feliz em ter a possibilidade de restaurar uma versão mais antiga. Como você deve ter adivinhado, o uso do backup do Time Machine ocupa muito espaço.
Você também precisará de muito armazenamento disponível porque os backups do Time Machine ocupam mais espaço por causa desses backups incrementais. Portanto, recomendamos usar uma unidade com pelo menos 1 TB de espaço.
A única desvantagem real do Time Machine é que você precisa se lembrar de conectar seu HD externo. Caso contrário, não haverá backup de nada, embora você possa configurar o Time Machine em um drive NAS para um backup via rede, mas isso pode ser um pouco mais lento.
Como fazer backup do seu Mac com o Time Machine? Essencialmente você só precisa fazer o seguinte:
- Conecte o HD ou SSD externo. Como alternativa, você pode usar um NAS.
- Você verá um alerta no seu Mac perguntando se deseja usar a unidade com o Time Machine.
- Clique em “Usar como disco de backup”.
- Se você não vir o alerta, certifique-se de que a unidade esteja formatada corretamente.
- Ela precisa estar formatada em Mac OS Extended (Journaled).
- Se você ainda não vir o alerta, abra Preferências do Sistema> Time Machine e escolha Disco de Backup.
- Escolha o dispositivo de armazenamento e clique em Usar disco.
COMO USAR SOFTWARE DE BACKUP NO MAC?

Existem, é claro, alternativas para o Time Machine que você pode preferir. Veremos o melhor software de backup aqui, incluindo Acronis, ChronoSync, Carbon Copy Cloner, Carbonite e SuperDuper.
Tal como acontece com o Time Machine, você pode usar a unidade de backup, ou clone, para recuperar seu Mac em caso de falha ou para recuperar uma versão anterior de um documento ou uma foto excluída. E, como o Time Machine, a única coisa que você precisa se lembrar é de conectar sua unidade de backup.
Um clone é ligeiramente diferente de um backup do Time Machine, porque pode ser usado para inicializar qualquer Mac. Então você pode conectá-lo a outro Mac e inicializá-lo sem recuperar seu Mac necessariamente, o que pode ser útil em uma emergência. Você não pode usar um backup do Time Machine dessa maneira.
O método usado para clonar seu Mac dependerá do software que você está usando para fazer backup do seu Mac, mas geralmente você pode esperar que seja algo assim:
- Conecte seu armazenamento externo.
- Pode ser necessário formatar ou reformatar a unidade externa antes de usá-la.
- Nesse caso, abra o \”Utilitário de Disco\” e selecione a unidade externa selecionada.
- Clique em \”Apagar\”, escolha o \”MacOS Extended (Journaled)\” nas opções de formato.
- E clique em Apagar novamente.
- Abra seu software de clonagem.
É provável que o software lhe dê a opção de \”Copiar\” o que está no HD ou SSD interno do seu Mac para a unidade externa. Você deve prestar atenção ao que pode copiar, certificando-se de copiar todos os arquivos, caso contrário, seu clone pode não ser inicializável. Antes de iniciar a cópia, você pode precisar inserir sua senha e confirmar que deseja apagar qualquer coisa da unidade externa. Depois de concluído, clique em OK.
COMO USAR O ICLOUD NO MAC?

O iCloud é uma ótima opção se você deseja fazer um backup de seu Mac na nuvem. Habilite o iCloud em seu dispositivo e defina um agendamento de backup para ser executado automaticamente. Você pode fazer um backup manual sempre que quiser, mas como provavelmente vai esquecer ou adiar, recomendamos a opção de backup automático!
Como o iCloud é um produto da Apple, existe uma sinergia com o seu Macbook ou iMac e outros produtos da Apple. Se precisar acessar seus dados de diferentes dispositivos, você não terá problemas para conectar e usar seus dados armazenados onde quer que esteja.
Você pode escolher sincronizar suas pastas da Área de Trabalho e Documentos, seus documentos do Numbers, Pages e Keynote, seu Mail e muito mais no iCloud. Esta é uma solução particularmente útil se você tiver mais de um Mac ou quiser acessar coisas nas quais está trabalhando de um iPhone ou iPad.
Você também pode sincronizar suas fotos com a Biblioteca de fotos do iCloud e armazenar todas as suas músicas no iCloud usando o iTunes Match ou, se você já for assinante do Apple Music, você pode usar a Biblioteca de Música do iCloud para acessar suas músicas em qualquer lugar. Explicaremos a diferença entre iTunes Match e Apple Music aqui.
O armazenamento do iCloud não é gratuito além dos primeiros 5 GB, que não servem para muita coisa. Os preços da assinatura mensal no Brasil são os seguintes:
- 50 GB = R$ 3,50
- 200 GB = R$ 10,90
- 2 TB = R$ 34,90
Você pode mover qualquer pasta do seu Mac que ainda não esteja no iCloud para o seu iCloud Drive e acessá-la em qualquer um dos seus dispositivos Apple e até mesmo pela web em um dispositivo que não seja da Apple. Para configurar o iCloud é facil:
- Abra as \”Preferências do Sistema\” em seu Mac e clique em \”iCloud\”.
- Faça login no iCloud se ainda não tiver feito isso.
- Marque a caixa ao lado do iCloud.
- Clique na caixa \”Opções\” na linha iCloud.
- Certifique-se de marcar a caixa ao lado de tudo o que deseja armazenar no iCloud.
- Exemplo: Pastas Desktop, documentos do Pages e Preferências do Sistema.
- Abra o \”Finder\” e você verá uma pasta do iCloud Drive na barra à esquerda.
- Clique nele para abrir o iCloud Drive.
Com essas opções selecionadas, qualquer dispositivo conectado com o mesmo ID Apple pode compartilhar o acesso a estes arquivos e às configurações de Preferências do Sistema. Outro benefício é o fato de que fazer backup no iCloud significa que você não precisa ter um drive externo.
Como a maioria dos arquivos em que estamos trabalhando atualmente está armazenado no iCloud, se nosso Mac enfrentasse uma morte prematura, a perda de dados não seria tão devastadora como teria sido há alguns anos. Nossas fotos estão na biblioteca de fotos do iCloud, tudo o que escrevemos está no Pages e, portanto, disponível em qualquer um de nossos dispositivos Apple.
Usamos o Apple Music, e temos todas as nossas músicas na nuvem graças ao iTunes Match. E e a maioria de nossos aplicativos são do Apple Store. Mesmo aplicativos como Microsoft e Adobe agora vêm em modelos de assinatura, então hoje em dia ninguém precisa de CDs para instalar o software.
No entanto, embora outras soluções de backup do Mac possam permitir que você recupere facilmente um clone do seu antigo Mac em um novo Mac, incluindo aplicativos e todas as suas configurações, o iCloud não permitirá que você faça isso.
Mas você será capaz de acessar todos os dados que estava armazenando no iCloud, e quando se trata de aplicativos, você será capaz de reinstalar qualquer um que tenha baixado do Apple Store apenas fazendo login e acessando sua lista de produtos comprados. Para ver seus aplicativos comprados na Apple Store, clique em seu nome no canto inferior esquerdo do aplicativo.
BACKUP DE MAC NO DROPBOX, ONE DRIVE, GOOGLE DRIVE
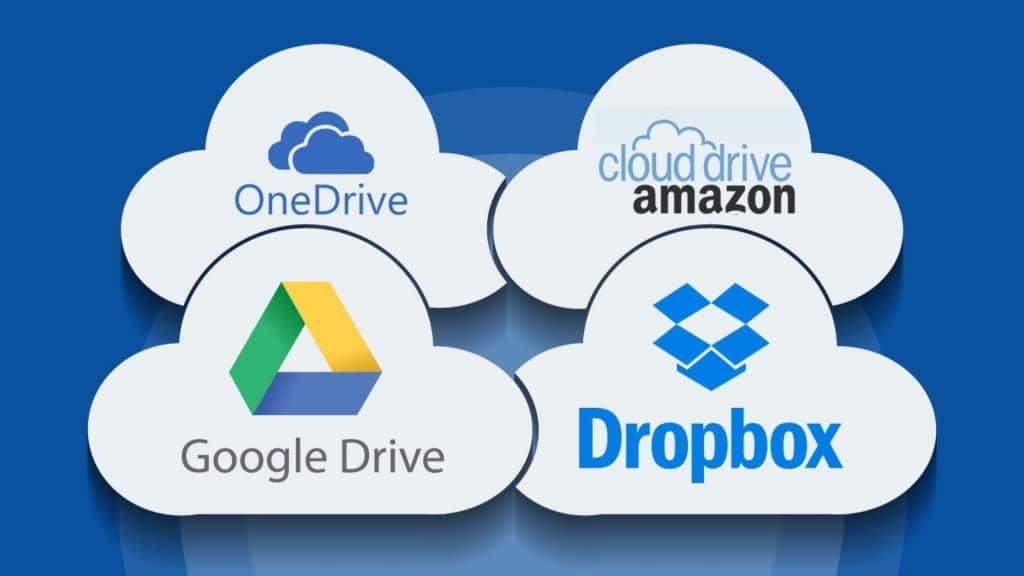
Você não está limitado ao iCloud apenas porque tem um Mac. Existem outras soluções de armazenamento baseadas em nuvem para usuários que precisam de acesso à nuvem, mas desejam maior capacidade de armazenamento por um preço mais baixo.
Com o backup na nuvem, a vantagem é a facilidade de acesso. Contanto que você esteja conectado à Internet, você pode usar o backup do seu Macbook. Claro, essa vantagem pode ser uma desvantagem. Se você não estiver conectado à Internet, não conseguirá acessar o backup do seu Macbook.
Se você deseja fazer backup de alguns arquivos, o Dropbox, One Drive ou Google Drive podem ser uma boa solução. Você terá a vantagem de poder acessar os arquivos de qualquer dispositivo, e terá basicamente um backup externo de baixo custo.
Para usar o Google Drive funciona basta fazer login em sua conta do Google, ir para o Drive e adicionar os arquivos que deseja fazer backup. Em alguns casos, você também pode configurar automaticamente seu smartphone para fazer backup instantâneo de todas as fotos tiradas. Normalmente, é necessário fazer backup de documentos e outros arquivos manualmente.
No caso do Dropbox, configure uma conta em seu site e baixe seu aplicativo para fazer o backup do seu Macbook. Mas você não precisa fazer backup do seu Macbook diretamente através do site deles. Depois que o aplicativo estiver instalado, você pode arrastar e soltar seus arquivos para salvar cópias de backup.
Clique em \”Carregar Arquivos\” ou \”Carregar Pasta\” à direita, localize a pasta que deseja carregar e clique em \”Escolher\”. Aguarde enquanto a pasta é carregada. Você também pode arrastar facilmente seus arquivos e pastas para o Dropbox por meio do Finder. Quando o DropBox estiver instalado em seu Mac, você verá uma guia Dropbox em Favoritos no Finder.
Basta arrastar e soltar qualquer coisa nessa pasta e será feito o backup no Dropbox que ficará acessível em qualquer outro computador ou dispositivo iOS que tenha o Dropbox instalado. O processo é semelhante para os outros serviços de armazenamento em nuvem.
BACKUP DE MAC EM SERVIÇO DE BACKUP ONLINE

Esses serviços são mais para sincronizar e compartilhar arquivos, não para armazenar todos os seus dados. Mas existem soluções dedicadas de backup online, como Carbonite, que fará backup de seu Mac pela web por uma taxa.
O benefício de um desses serviços de backup em nuvem dedicado é que o backup é remoto. Então, se o seu Mac for destruído em um incêndio ou inundação junto com o backup do Time Machine, você teria uma cópia de todos os seus dados em um local seguro. Esses lugares manterão seus dados seguros e acessíveis, mesmo se eles sofrerem um corte de energia ou algo semelhante.
Se o seu Mac apresentar alguma falha, for perdido ou roubado, você poderá recuperar tudo desse backup na nuvem, desde que tenha acesso à Internet. Existe outra opção que não custará tanto quanto pagar uma empresa para hospedar seu backup. Você pode usar o CrashPlan para sincronizar seus dados com uma unidade na casa de um amigo. Você só precisa se certificar de que a unidade está sempre online, ou os backups não acontecerão. Além disso, seu amigo provavelmente vai querer que você retribua o favor.
A principal desvantagem de qualquer um desses métodos é que pode levar muito tempo para concluir o backup inicial de seus dados, especialmente se você tiver uma conexão de banda larga lenta. Por outro lado, pode levar um tempo igualmente longo para se recuperar todos os seus dados, na verdade pode levar semanas para restaurar todos os seus arquivos.
Você também pode querer verificar se o seu serviço de banda larga é limitado para uploads e downloads. Se você ultrapassar esse limite, poderá ser surpreendido com taxas extras se fizer upload ou download de algumas centenas de gigabytes de dados. Outra opção é procurar um serviço que enviará a você uma unidade para backup que você poderá enviar para armazenamento.
A maneira como você faz backup de seu Mac para um desses serviços online será específica para aquele que você escolher, no entanto, o processo provavelmente será executado mais ou menos assim:
- Registre uma conta com o serviço.
- Você pode ter que se inscrever para uma assinatura ou fazer um pagamento adiantado.
- Instale o software fornecido e execute o processo de configuração.
- É possível que o processo de backup comece imediatamente. Isso pode levar muito tempo.
- A rapidez com que o backup acontece depende da velocidade da sua Internet.
- Outra maneira de acelerar as coisas é deixar algumas coisas fora do backup.
- Então dê uma olhada e desmarque os arquivos de que você não precisa.
Quando o pior acontecer e você precisar restaurar seus dados, provavelmente precisará fazer login com seu ID e senha no serviço. Portanto, certifique-se de manter uma cópia deles em outro lugar que não no Mac do qual está fazendo o backup.
O armazenamento externo, dependendo de como o provedor trabalha, pode ser um pouco complicado. Você não tem a facilidade de acesso que obtém com o armazenamento em nuvem, ou mesmo com um HD externo que mantém em sua mesa. Mas a segurança e a permanência desse tipo de backup são bastante atraentes.
CONCLUSÃO
Não faltam opções quando se trata de como fazer backup do Macbook. O problema pode ser descobrir qual opção de backup funciona melhor para você. Mas não importa qual opção você escolha, selecione duas maneiras diferentes de salvar seus dados. Um backup para um backup, além dos dados existentes em seu Mac.
Como foi ilustrado no exemplo do incêndio doméstico, algumas coisas simplesmente acontecem. Você não pode esperar que um único backup seja suficiente, caso se encontre no pior cenário possível. A melhor maneira de proteger você e seus dados é usar um backup baseado em nuvem e um backup baseado em hardware. Você garante que, no caso raro de seu backup principal falhar, você terá outra cópia dos seus dados para acessar.
Se você se encontrar na infeliz situação de ter perdido seus dados originai e não tem nenhum backup disponível, nem tudo está perdido. Entre em contato com um especialista em recuperação de dados para obter suas informações de volta!
A E-RECOVERY é uma das empresas mais capacitadas de recuperação de dados do Brasil e podemos ajudá-lo quando você precisar recuperar dados de Mac. Com mais de 15 anos de mercado, recuperamos dados de HD, SSD, RAID e outros dispositivos. Consulte-nos para um orçamento sem compromisso quando você perder seus arquivos e precisar recuperá-los!
