Se você já excluiu acidentalmente um arquivo no Windows, sabe que pode ser incrivelmente frustrante, principalmente se era um projeto em que você estava trabalhando há dias, semanas ou até meses. Felizmente, excluir um arquivo pode não ser o fim do mundo.
Na verdade, em muitos casos, o arquivo está escondido na lixeira e pode ser facilmente recuperado. Como recuperar arquivos excluídos da Lixeira? Neste post você encontrará vários métodos eficazes sobre como recuperar arquivos excluídos da lixeira do Windows, além de aprender técnicas para minimizar este tipo de problema no futuro.
A Lixeira é um espaço de armazenamento temporário onde os dados deletados são movidos. Você pode recuperar rapidamente os arquivos excluídos da Lixeira, bastando clicar com o botão direito do mouse na Lixeira e você pode ver tudo o que está dentro.
Você encontrou o que pensou ter excluído? Basta arrastá-lo de volta para a área de trabalho e pronto. Se não estiver na sua lixeira, há uma série de outras coisas que você pode tentar para recuperar um arquivo excluído.
Mas, ao usar as teclas Shift + Delete, ou se você clicar com o botão escolhendo a opção “Esvaziar Lixeira”, isto apagará em definitivo o registro que diz ao Windows em que setores do discos os arquivos estão armazenados.
Ainda pode ser possível recuperar os arquivos se eles não tiverem sido sobrescritos, mas somente com a ajuda de um bom programa de recuperação de dados. Para aumentar as chances, desligue imediatamente o computador para evitar movimentações de dados e faça a recuperação conectando o HD em outro computador.
Como recuperar arquivos deletados da Lixeira do Windows?
Qual é a primeira coisa que você faz quando precisa de espaço de armazenamento extra? Se você for como a maioria das pessoas, esvaziará a Lixeira do Windows, o que pode ser feito clicando com o botão direito em seu ícone e selecionando a opção Esvaziar Lixeira.
Mas e se mais tarde você precisar recuperar os arquivos da Lixeira depois de esvaziá-la ? Sim, é possível restaurar a Lixeira vazia, mas não sem alguns truques especiais. A Lixeira é um espaço onde os arquivos deletados ficam armazenados, antes de serem eliminados definitivamente.
Quando você finalmente esvazia a Lixeira no Windows 10 , Windows 8 , Windows 7 e anteriores, o espaço de armazenamento ocupado pelos arquivos é marcado como disponível, o que significa que outros aplicativos podem usá-lo para armazenar dados. No entanto, até que algum aplicativo use o espaço de armazenamento liberado, os arquivos originais ainda estarão intactos, por isso é possível recuperar os arquivos da Lixeira depois de esvaziados.
O único problema é que você tem um tempo limitado antes que os arquivos sejam substituídos e fiquem impossíveis de recuperar. A quantidade exata de tempo que você tem depende de como você usa seu computador e de quanto espaço vazio você tem em seu HD. Se você tiver apenas alguns GB de espaço de armazenamento restante, a chance de algum aplicativo sobrescrever seus arquivos é muito maior do que se você tivesse centenas de GB de espaço de armazenamento disponíveis.
Geralmente, é melhor fechar todos os aplicativos não essenciais e se concentrar exclusivamente na recuperação da Lixeira. Na próxima seção deste artigo, apresentamos a maneira mais confiável de como recuperar arquivos excluídos da Lixeira.
Existem várias maneiras de recuperar arquivos excluídos da Lixeira, cada uma com suas próprias vantagens e desvantagens. Alguns exigem que você faça backups dos arquivos excluídos, enquanto outros são tão complicados que mesmo os especialistas profissionais em recuperação de dados não gostam de usá-los.
Como recuperar dados excluídos usando o histórico de arquivos do Windows?
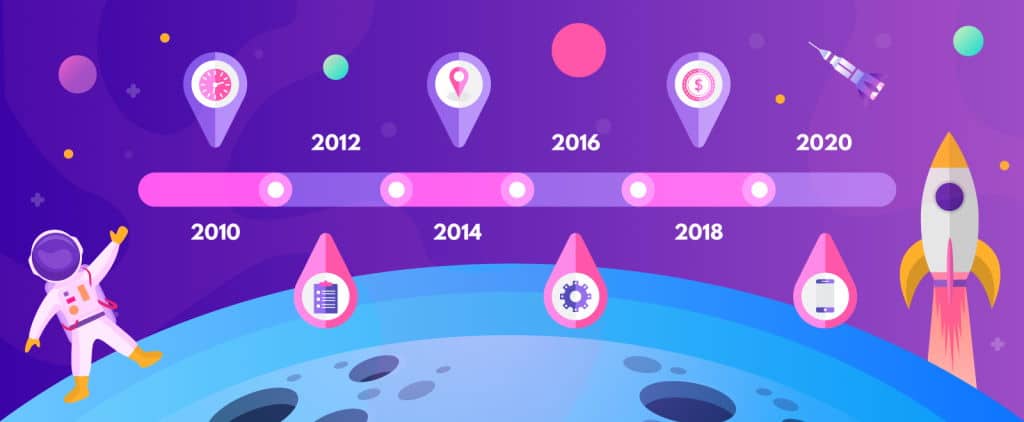
Se você ativou o backup do histórico de arquivos e estiver executando o Windows 10, você pode recuperar uma versão anterior do seu arquivo. Como restaurar arquivos ou pastas usando o Histórico de Arquivos?
O histórico de arquivos embutido no Windows 10 faz o backup regular de versões atualizadas de seus arquivos das pastas Área de Trabalho, Imagens, Vídeos, Documentos e Músicas, além dos arquivos off-line do OneDrive existentes em seu computador.
Ele funciona de modo similar ao Time Machine do Mac e com o tempo, você possuirá um completo histórico dos arquivos utilizados e gravados naquelas pastas do usuário.
Se os arquivos originais forem apagados ou estiverem corrompidos, seja por ataque de vírus ou acidentalmente, você poderá restaurar todos eles com um mínimo de esforço. Você poderá restaurar a última versão ou uma versão anterior navegando em uma linha do tempo e selecionando a data ou a versão desejada e restaurá-la.
Para restaurar aquele arquivo ou pasta importante ausente, digite “Restaurar Arquivos” na caixa de pesquisa da barra de tarefas e selecione “Restaurar seus arquivos com o histórico de arquivos”.
Procure o arquivo de que precisa inserindo o seu nome na caixa de pesquisa, e use as setas para ver todas as versões existentes. Ao encontrar a versão desejada, selecione “Restaurar” para salvá-la em seu local original. Para salvá-lo em um local diferente, pressione e segure (ou clique com o botão direito) “Restaurar” e escolha um novo local.
Não tem backup? Quando a unidade de backup do histórico de arquivos não está configurada, você precisa adicionar uma unidade usando as etapas mencionadas a seguir para evitar perda de dados no futuro.
Aprenda a configurar uma unidade para o Histórico de Arquivos e evite este tipo de problemas no futuro. Antes de começar a usar o histórico de arquivos para fazer backup de seus arquivos, primeiro você precisa selecionar onde os seus backups serão salvos.
Você pode escolher um pen drive ou um disco rígido externo, ou salvar em uma unidade na rede. Há outras alternativas disponíveis, mas estas opções são as melhores para ajudar a proteger seus arquivos contra falhas humanas ou apagamentos acidentais de dados.
O histórico de arquivos só faz backup arquivos que estão nas pastas Área de Trabalho (Desktop), Imagens, Vídeos, Documentos e Músicas. Ele faz backup também dos arquivos do OneDrive disponíveis off-line em seu computador. Se você tem arquivos ou pastas armazenados em outro local no HD, e quer fazer backup deles, precisará adicioná-los a uma dessas pastas.
Digite “Histórico de Arquivos” na janela de pesquisa do Windows 10, e escolha Configurações do Histórico de Arquivos. Será necessário escolher um local para armazenar o backup das versões. Escolha “Selecionar uma unidade” e escolha a unidade de rede ou disco externo que você deseja usar. “Ative o Histórico de Arquivos”.
Pronto! À medida que você trabalhar e atualizar os seus arquivos as novas versões serão salvas na unidade de backup, e você poderá restaurá-los se houver algum problema com eles.
Restaurar arquivos apagados com um software de recuperação de dados
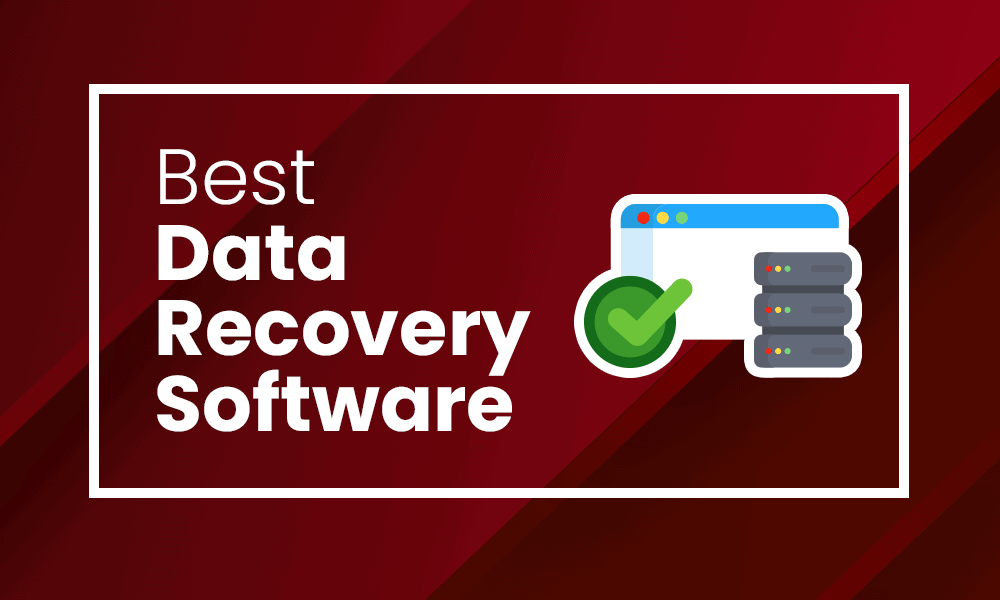
Recupere arquivos excluídos da Lixeira usando um bom software de recuperação de dados de HD para Windows. Este método é útil quando você não tem um backup, ou o backup em si não está atualizado.
Existem inúmeros softwares deste tipo disponíveis, sejam pagos ou gratuitos, cada qual com suas vantagens e desvantagens. Você terá que testá-los e adquirir o programa que recupere a maior quantidade de arquivos do seu HD.
- Disk Drill
- EaseUS Data Recovery Wizard
- GetDataBack
- OnTrack EasyRecovery
- R-Studio
- ReclaiMe File Recovery
- Recover My Files
- Recuva
- Stellar Data Recovery
- ZAR X
Todos eles fazem basicamente a mesma coisa, mas alguns deles possuem características avançadas que talvez você não precise se for realizar uma simples operação para recuperar arquivos deletados do seu HD.
As versões mais baratas normalmente são projetadas para trabalhar com apenas um sistema operacional (Windows, Mac ou Linux). Ao contrário de uma empresa que trabalha com recuperação de dados, você não precisa de um super-software que trabalhe com a maioria do sistemas de arquivos existentes, muitos do quais pouco utilizados por usuários comuns.
Para usuários de computadores PC rodando Windows, escolha os programas que trabalhem com sistemas de arquivos NTFS, FAT32 e exFAT. Para quem tem um Mac, será preciso que o software trabalhe com APFS e HFS+ e finalmente, para quem gosta do Linux, EXT ou XFS.
Siga as etapas para recuperar os dados excluídos permanentemente da Lixeira usando um destes softwares. Os procedimentos em geral são muitos semelhantes, e a ordem em que devem ser executados segue quase sempre a mesma rotina.
- Instale o software em outro computador, diferente daquele onde está instalado o HD com os dados deletados.
- Remova ou desconecte o HD interno/externo do seu computador e o conecte em outro PC ou Notebook.
- Use uma das portas SATA da placa-mãe ou um dock station USB.
- Comece com a varredura simples e, se não tiver resultado, escolha a opção completa que é mais demorada.
- Salve os dados encontrados em outro HD, e nunca no próprio disco com os dados deletados, pois isso iria corrompê-los.
A maioria dos softwares de data recovery possuem versões de testes para você checar se eles realmente funcionam, ou se seus dados são recuperáveis.
Use um serviço profissional de recuperação de dados
Nesta postagem mostram vários métodos do tipo faça-você-mesmo para recuperar dados deletados da Lixeira. O primeiro método exige que a função “Histórico de Arquivos do Windows” esteja ativado. Neste método, você pode restaurar versões antigas dos arquivos protegidos, mesmo que eles sejam deletados.
O segundo método envolve a utilização de softwares para recuperar dados deletados de HD que rodem no sistema operacional Windows para os casos que você não tem backup dos dados.
E finalmente o terceiro método é para as pessoas que não são técnicos e preferem não correr riscos, que desejam seus dados recuperados rapidamente e que exige um serviço profissional de recuperação de dados.
Se este for a sua opção, conte com E-RECOVERY para ajudar você! A E-Recovery tem experiência de 15 anos e já atendeu mais de 7500 clientes que precisaram dos nossos serviços de recuperação de dados.
A E-Recovery possui as melhores ferramentas, os softwares mais avançados e um corpo técnico preparados para os desafios mais difíceis. Se você não gosta de arriscar, conte conosco!
