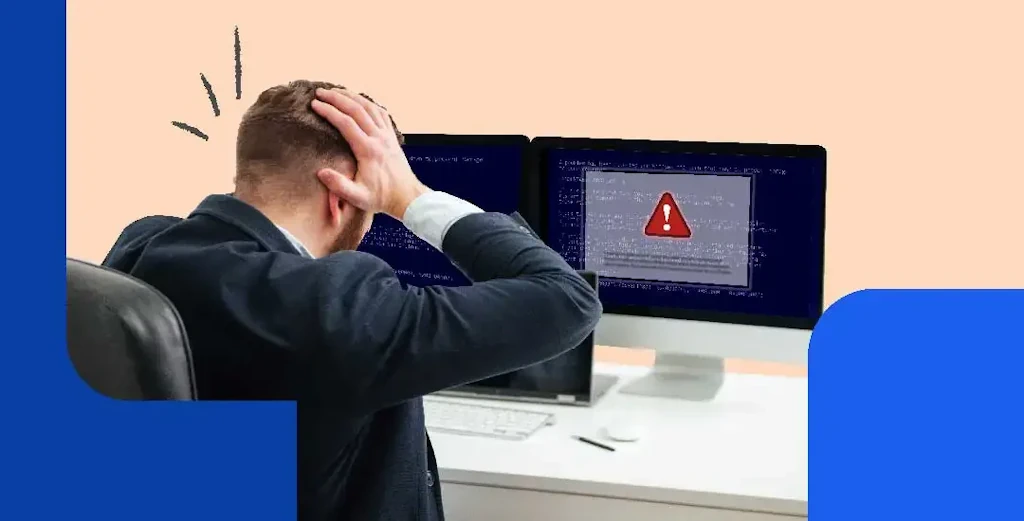A sensação de pânico ao conectar seu HD externo ou ligar o computador e perceber que seu disco rígido interno não é reconhecido é compreensível. Seja um HD repleto de documentos importantes, fotos de família inestimáveis ou projetos de trabalho cruciais, a perda de acesso aos seus dados pode ser devastadora.
Mas não se desespere! Este guia completo foi elaborado para auxiliá-lo a diagnosticar o problema, implementar soluções práticas e, se necessário, buscar ajuda profissional para recuperar seus dados preciosos. Abordaremos desde as causas mais comuns até as soluções mais avançadas, incluindo a expertise de empresas especializadas em recuperação de dados, como a E-Recovery..
1. O Desespero de um HD Desaparecido: Entendendo o Impacto
Antes de mergulharmos nas causas e soluções, é crucial reconhecer o impacto emocional e prático que a perda de acesso a um HD pode causar. Seja a perda de documentos importantes, fotos de família inestimáveis ou projetos de trabalho cruciais, a sensação de impotência e a incerteza sobre a recuperação dos dados podem ser devastadoras.
É importante lembrar que você não está sozinho nessa situação. Milhares de pessoas enfrentam o mesmo problema todos os dias, e existem soluções eficazes para recuperar seus dados. Mantenha a calma, siga este guia e aumente suas chances de sucesso.
2. Por Que o HD Não Aparece no PC? Desvendando as Causas
Para solucionar o problema, é fundamental entender suas raízes. As causas para um HD não aparecer no PC podem variar desde falhas simples de conexão até problemas mais complexos, como danos físicos no disco. Vamos explorar as causas mais comuns:
2.1. Falhas de Conexão: O Elo Perdido
- Cabo USB com Defeito ou Mal Conectado (HDs Externos): O cabo USB que conecta seu HD externo ao computador pode estar danificado ou mal encaixado. Experimente trocar o cabo ou conectá-lo em outra porta USB.
- Porta USB com Problemas: A porta USB do seu computador pode estar com defeito. Conecte o HD em outra porta USB e veja se o problema persiste.
- Conexão Interna Solta ou Danificada (HDs Internos): Se o seu HD interno não aparece, o cabo SATA ou o cabo de alimentação podem estar soltos, danificados ou mal conectados à placa-mãe. Abra o gabinete do seu computador com cuidado e verifique as conexões.
2.2. Problemas de Configuração: O HD Invisível
- Letra de Unidade Não Atribuída: O sistema operacional pode não ter atribuído uma letra de unidade ao seu HD, tornando-o invisível no Explorador de Arquivos. Acesse o “Gerenciamento de Disco” e verifique se o HD está listado. Se estiver, atribua uma letra de unidade a ele.
- HD Não Inicializado ou sem Partição: Se o HD for novo ou tiver sido formatado recentemente, pode ser que ele não esteja inicializado ou não tenha uma partição criada. Acesse o “Gerenciamento de Disco” e inicialize o HD ou crie uma nova partição.
- HD Desativado na BIOS: Em alguns casos, o HD pode estar desativado na BIOS do seu computador. Acesse a BIOS e verifique se o HD está habilitado.
2.3. Falhas no Sistema de Arquivos: A Estrutura Comprometida
- Sistema de Arquivos Corrompido: O sistema de arquivos do seu HD pode estar corrompido, impedindo que o computador o reconheça e acesse seus dados. Utilize a ferramenta “CHKDSK” para tentar corrigir erros no sistema de arquivos.
- Partição Perdida ou Excluída: A partição do seu HD pode ter sido perdida ou excluída acidentalmente, tornando seus dados inacessíveis. Utilize softwares de recuperação de partição para tentar recuperar a partição e os dados.
- Tabela de Partição Corrompida: A tabela de partição, que armazena informações sobre as partições do HD, pode estar corrompida. Utilize ferramentas de recuperação de dados para tentar reconstruir a tabela de partição e recuperar o acesso aos seus dados.
2.4. Falhas Físicas no HD: O Hardware em Risco
- Setores Defeituosos: O HD pode ter setores defeituosos, áreas do disco que não podem ser lidas ou gravadas corretamente, causando erros de leitura e perda de dados. Utilize ferramentas de diagnóstico de disco, como o “HD Tune”, para verificar a saúde do HD e tentar reparar os setores defeituosos.
- Falha na Placa Lógica: A placa lógica do HD, responsável por controlar suas funções, pode estar danificada, impedindo que ele funcione corretamente. Em alguns casos, é possível substituir a placa lógica por uma compatível.
- Falha Mecânica: O HD pode ter sofrido uma falha mecânica, como um travamento do cabeçote de leitura/gravação ou danos nos pratos do disco. Nesse caso, é necessário o auxílio de uma empresa especializada em recuperação de dados.
3. HD Não Aparece no PC: O Que Fazer? Passo a Passo para a Solução
Agora que você já conhece as possíveis causas, vamos explorar as soluções práticas para recuperar o acesso ao seu HD e aos seus dados. Abordaremos desde as verificações iniciais mais simples até as soluções mais avançadas, para que você possa resolver o problema o mais rápido possível.
3.1. Verificações Iniciais: O Básico que Pode Salvar o Dia
Antes de partir para soluções mais complexas, comece com estas verificações simples, que podem resolver o problema em muitos casos:
- Reinicie o Computador: Às vezes, um simples reinício pode resolver o problema. Desligue o computador completamente, aguarde alguns segundos e ligue-o novamente. Verifique se o HD aparece no Explorador de Arquivos ou no Gerenciamento de Disco.
- Conecte o HD em Outro Computador: Se possível, conecte o HD em outro computador para verificar se ele é reconhecido. Se for, o problema pode estar no seu computador original.
- Verifique o Gerenciamento de Disco: Acesse o “Gerenciamento de Disco” do seu computador (clique com o botão direito no menu Iniciar e selecione “Gerenciamento de Disco”) e verifique se o HD está listado. Se estiver, mas sem letra de unidade, atribua uma letra a ele. Se estiver como “Não Inicializado”, inicialize-o e crie uma nova partição.
- Verifique as Conexões (HDs Externos): Certifique-se de que o cabo USB esteja conectado corretamente tanto ao HD quanto ao computador. Experimente usar outro cabo USB ou conectar o HD em outra porta USB.
- Verifique as Conexões (HDs Internos): Se o problema for com um HD interno, desligue o computador, abra o gabinete com cuidado e verifique se os cabos SATA e de alimentação estão firmemente conectados à placa-mãe e ao HD.
3.2. Soluções de Software: A Tecnologia a Seu Favor
Se as verificações iniciais não resolverem o problema, podemos recorrer a soluções de software para tentar recuperar o acesso ao HD e aos seus dados:
- Utilize a Ferramenta CHKDSK: Se o problema for no sistema de arquivos, a ferramenta CHKDSK pode ajudar a corrigir erros. Abra o Prompt de Comando como administrador, digite
chkdsk X: /f /r(substitua “X” pela letra da unidade do seu HD) e pressione Enter. - Recupere Partições Perdidas: Se a partição do seu HD foi perdida ou excluída, utilize softwares de recuperação de partição, como o TestDisk ou o EaseUS Partition Recovery, para tentar recuperá-la e os dados.
- Recupere Dados de um HD com Falhas: Se o HD tiver setores defeituosos ou outros problemas físicos que impedem o acesso aos dados, utilize softwares de recuperação de dados, como o Recuva, o EaseUS Data Recovery Wizard ou o Disk Drill, para tentar recuperar seus arquivos.
3.3. Soluções de Hardware: Lidando com o Físico
Em alguns casos, o problema pode estar no hardware do HD ou do computador. Aqui estão algumas soluções que você pode tentar:
- Substitua o Cabo USB ou a Porta USB (HDs Externos): Se o problema persistir após testar em outro computador, o cabo USB ou a porta USB do seu computador original podem estar com defeito. Substitua o cabo ou utilize outra porta USB.
- Verifique a BIOS (HDs Internos): Acesse a BIOS do seu computador e verifique se o HD está habilitado. Se estiver desabilitado, habilite-o e salve as alterações.
- Substitua a Placa Lógica (se possível): Se a placa lógica do HD estiver danificada, em alguns casos, é possível substituí-la por uma compatível. No entanto, essa é uma solução avançada que requer conhecimento técnico e pode não ser viável para todos os casos.
3.4. Quando Buscar Ajuda Profissional: A Expertise que Faz a Diferença
Se nenhuma das soluções anteriores funcionar, ou se você suspeitar de uma falha física grave no HD, é crucial buscar ajuda profissional de uma empresa especializada em recuperação de dados, como a E-Recovery.
A E-Recovery possui equipe altamente qualificada e tecnologia de ponta para recuperar dados de HDs com falhas mecânicas, danos na placa lógica, setores defeituosos graves e outros problemas complexos.5. Prevenção: Evitando que o Problema se Repita
Após recuperar seus dados, é fundamental adotar medidas preventivas para evitar que o problema ocorra novamente. Aqui estão algumas dicas importantes:
- Faça Backups Regulares: Realize backups periódicos dos seus dados em dispositivos externos, como HDs externos, pen drives ou na nuvem.
- Manuseie o HD com Cuidado: Evite quedas, impactos e exposição a temperaturas extremas.
- Desconecte o HD Corretamente: Utilize a opção “Remover Hardware com Segurança” antes de desconectar um HD externo.
- Mantenha seu Computador Atualizado: Atualize o sistema operacional, os drivers e os softwares de segurança do seu computador regularmente.
- Utilize um Bom Antivírus: Um bom antivírus pode ajudar a proteger seu computador contra vírus e malwares que podem danificar o HD.
Lidar com um HD que não aparece no PC pode ser uma experiência estressante, mas com as informações e soluções apresentadas neste guia, você estará mais preparado para enfrentar esse desafio.
Lembre-se:
- Mantenha a calma e siga as etapas de solução de problemas passo a passo.
- Se precisar de ajuda profissional, conte com a expertise da E-Recovery para recuperar seus dados com segurança e eficiência.
- Adote medidas preventivas para evitar que o problema ocorra novamente.
Com este guia completo e a ajuda da E-Recovery, você estará pronto para superar o problema do HD que não aparece no PC e recuperar seus dados preciosos.
4. Checklist Interativo para Diagnosticar o Problema
Para auxiliar ainda mais na sua jornada de recuperação de dados, preparamos um checklist interativo que o guiará pelas principais etapas de diagnóstico e solução do problema. Responda às perguntas e siga as instruções para identificar a causa do problema e encontrar a solução mais adequada.
Pergunta 1: O HD é externo ou interno?
- Externo: Vá para a Pergunta 2
- Interno: Vá para a Pergunta 3
Pergunta 2 (HD Externo): O HD é reconhecido em outro computador?
- Sim: O problema pode estar na porta USB ou no cabo USB do seu computador original. Tente usar outro cabo ou conectar o HD em outra porta USB.
- Não: O problema pode estar no próprio HD. Vá para a Pergunta 4
Pergunta 3 (HD Interno): O HD aparece na BIOS?
- Sim: O problema pode estar na configuração do sistema operacional ou no sistema de arquivos. Vá para a Pergunta 5
- Não: O problema pode estar na conexão do HD com a placa-mãe, na placa lógica do HD ou em uma falha física mais grave. Verifique as conexões internas do HD, incluindo os cabos SATA e de alimentação. Se as conexões estiverem corretas e o problema persistir, busque ajuda profissional de uma empresa especializada em recuperação de dados, como a E-Recovery.
Pergunta 4 (HD Externo): O HD apresenta algum ruído estranho ou não gira ao ser conectado?
- Sim: O problema pode ser uma falha física no HD, como um travamento do cabeçote de leitura/gravação ou danos nos pratos do disco. Nesse caso, é crucial buscar ajuda profissional de uma empresa especializada em recuperação de dados, como a E-Recovery.
- Não: O problema pode estar na placa lógica do HD ou no sistema de arquivos. Tente conectar o HD em outro computador. Se o problema persistir, busque ajuda profissional de uma empresa especializada em recuperação de dados, como a E-Recovery.
Pergunta 5 (HD Interno ou Externo): O HD aparece no Gerenciamento de Disco?
- Sim, mas sem letra de unidade: Atribua uma letra de unidade ao HD no Gerenciamento de Disco.
- Sim, mas como “Não Inicializado” ou “Desconhecido”: Inicialize o HD e crie uma nova partição no Gerenciamento de Disco. Se o problema persistir, utilize um software de recuperação de partição para tentar recuperar a partição perdida.
- Não: O problema pode estar no sistema de arquivos, na placa lógica do HD ou em uma falha física mais grave. Utilize a ferramenta CHKDSK para tentar corrigir erros no sistema de arquivos. Se o problema persistir, busque ajuda profissional de uma empresa especializada em recuperação de dados, como a E-Recovery.
Lembre-se: Se você não se sentir confortável em realizar qualquer um dos procedimentos ou se o problema persistir após tentar as soluções apresentadas, busque ajuda profissional de uma empresa especializada em recuperação de dados, como a E-Recovery. A E-Recovery possui a expertise e a tecnologia necessárias para recuperar seus dados com segurança e eficiência, mesmo em casos complexos.
Esperamos que este guia completo e o checklist interativo tenham sido úteis para solucionar o problema do seu HD que não aparece no PC. Lembre-se de que a prevenção é fundamental para evitar a perda de dados. Faça backups regulares, manuseie o HD com cuidado e mantenha seu computador atualizado e protegido.
Se precisar de ajuda profissional, não hesite em entrar em contato com a E-Recovery. Estamos prontos para auxiliá-lo a recuperar seus dados preciosos e garantir a sua tranquilidade.
4. E-Recovery: Sua Parceira na Recuperação de Dados

A E-Recovery é uma empresa líder em recuperação de dados, com anos de experiência e milhares de casos de sucesso. Se o seu HD não aparece no PC e você precisa recuperar seus dados, a E-Recovery pode ajudar.
4.1. Serviços Oferecidos
- Recuperação de Dados de HDs com Falhas: A E-Recovery recupera dados de HDs internos e externos com falhas mecânicas, danos na placa lógica, setores defeituosos graves e outros problemas complexos.
- Recuperação de Dados de SSDs: A E-Recovery também recupera dados de SSDs com falhas, incluindo problemas de firmware, controladores danificados e células de memória com defeito.
- Recuperação de Dados de Pen Drives, Cartões de Memória e Outros Dispositivos: A E-Recovery recupera dados de diversos dispositivos de armazenamento, como pen drives, cartões de memória, RAID, servidores e NAS.
- Diagnóstico Gratuito: A E-Recovery oferece um diagnóstico gratuito para avaliar a causa do problema e as chances de recuperação dos seus dados.
- Orçamento sem Compromisso: Após o diagnóstico, a E-Recovery fornece um orçamento detalhado e sem compromisso para a recuperação dos seus dados.
- Confidencialidade e Segurança: A E-Recovery garante a confidencialidade e a segurança dos seus dados durante todo o processo de recuperação.
4.2. Por Que Escolher a E-Recovery?
- Alta Taxa de Sucesso: A E-Recovery possui uma alta taxa de sucesso na recuperação de dados, mesmo em casos complexos.
- Tecnologia de Ponta: A E-Recovery utiliza tecnologia de ponta e laboratórios equipados para garantir a máxima eficiência na recuperação dos seus dados.
- Equipe Especializada: A E-Recovery conta com uma equipe de engenheiros e técnicos altamente qualificados e experientes em recuperação de dados.
- Atendimento Personalizado: A E-Recovery oferece um atendimento personalizado, com acompanhamento em todas as etapas do processo de recuperação.
- Confiança e Credibilidade: A E-Recovery é uma empresa reconhecida no mercado, com milhares de clientes satisfeitos em todo o Brasil.
SOLICITAÇÃO DE ORÇAMENTO
Palavras-Chaves: hd não detectado, hd externo não aparece, hd interno não aparece, disco rígido não reconhecido, recuperar arquivos hd não reconhecido, hd sumiu do computador, como recuperar hd que não aparece, o que fazer quando o hd não é reconhecido, hd não inicializado, hd não aparece na bios, hd com falha não aparece, recuperar dados hd com problema, e-recovery recuperação de dados, especialista em recuperação de hd